- ID :
- 21901
- 公開日 :
- 2020/06/19
- 更新日 :
- 2023/06/12
開通操作を教えてください
開通操作につきましては「開通操作の手順」をご覧ください。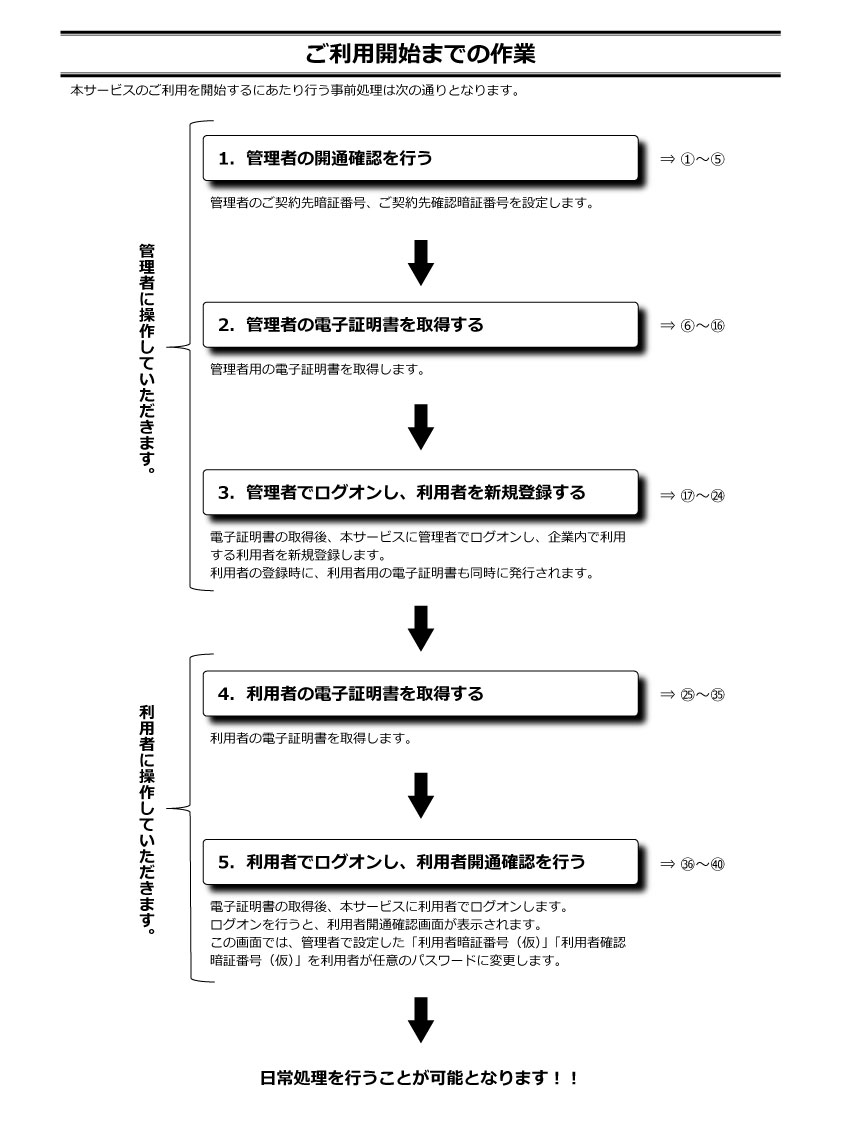
【開通操作の手順】
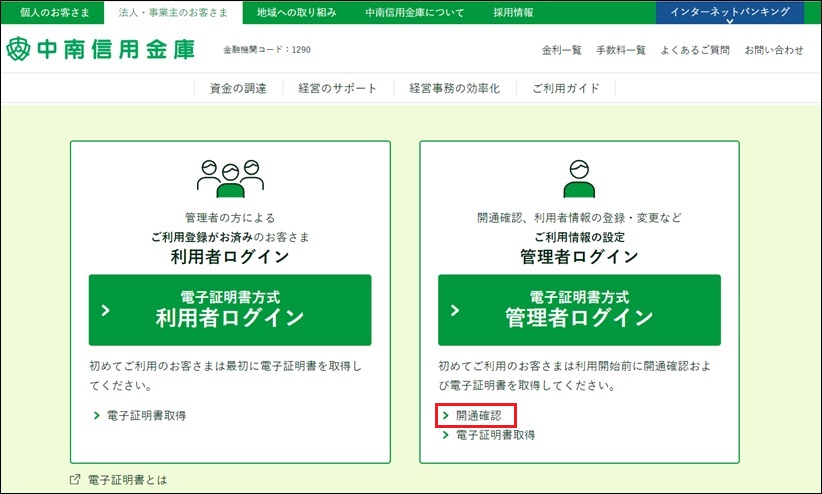
法人インターネットバンキング「管理者ログイン」内の「開通確認」をクリック
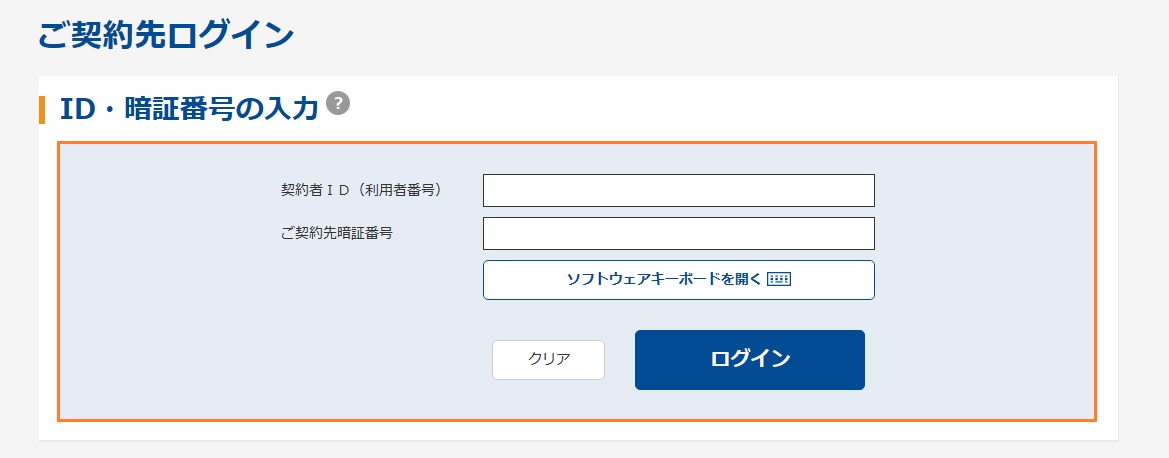
ご契約先ログイン画面が表示されます
以下を入力のうえ、「ログイン」をクリック
【契約者ID(利用者番号)】
お客様カード記載の「ご契約先ID」
【ご契約先暗証番号】
申込書にご記入いただいた「ご契約先登録用暗証番号」
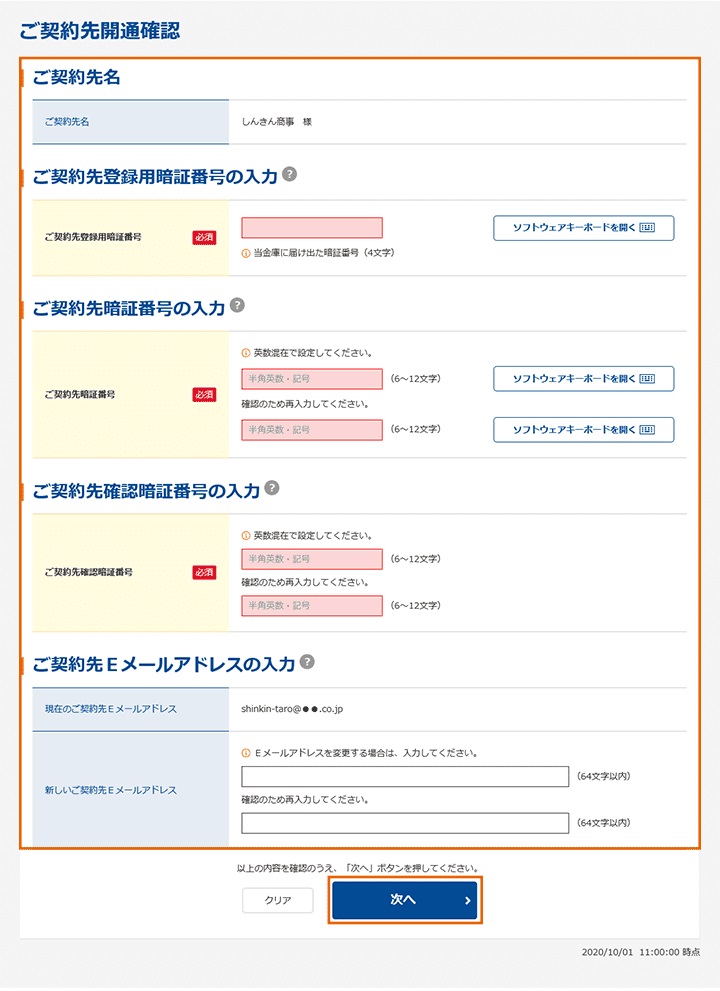
ご契約先開通確認画面が表示されます。
以下を入力のうえ、「次へ」をクリック
【登録されているご契約先暗証番号】
申込書にご記入いただいた「ご契約先登録用暗証番号」
【ご契約先暗証番号】
今後ご使用していただく「管理者」の暗証番号
※管理者ログインする際に使用します。
※6~12桁で英字と数字の組みあわせた番号を入力してください。
【ご契約先確認暗証番号】
今後ご使用していただく「管理者」の確認暗証番号
※管理者で入力した内容を決定する際に使用します。
※6~12桁で英字と数字の組みあわせた番号を入力してください。
【ご契約先Eメールアドレス】
※各種暗証番号の変更、パスワードロック、電子証明書の更新のお知らせなど、お客様にEメールが送信されます。
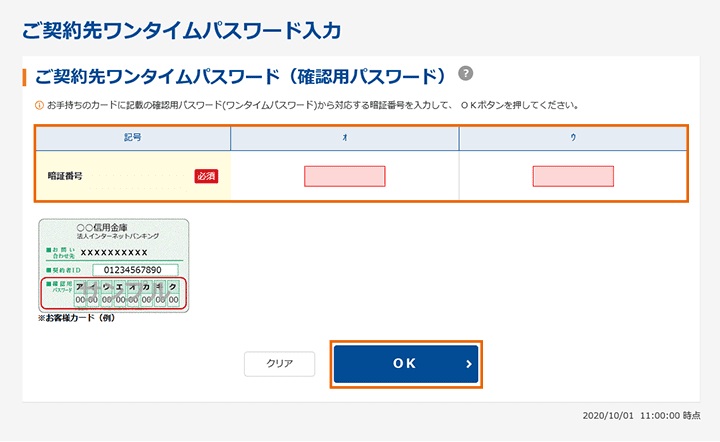
ご契約先ワンタイムパスワード入力画面が表示されます。
画面に表示されているカタカナとお客様カードにある確認用パスワード表を照らし合わせ、2か所に2桁の番号を入力してください。
入力後「OK」ボタンをクリック
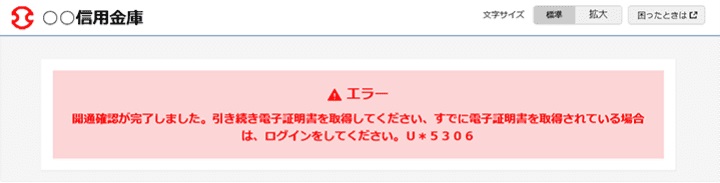
開通確認の完了と電子証明書取得のご案内が表示されます。
右上の「×」ボタンで画面を閉じてください。
以上で管理者の開通確認は完了です。
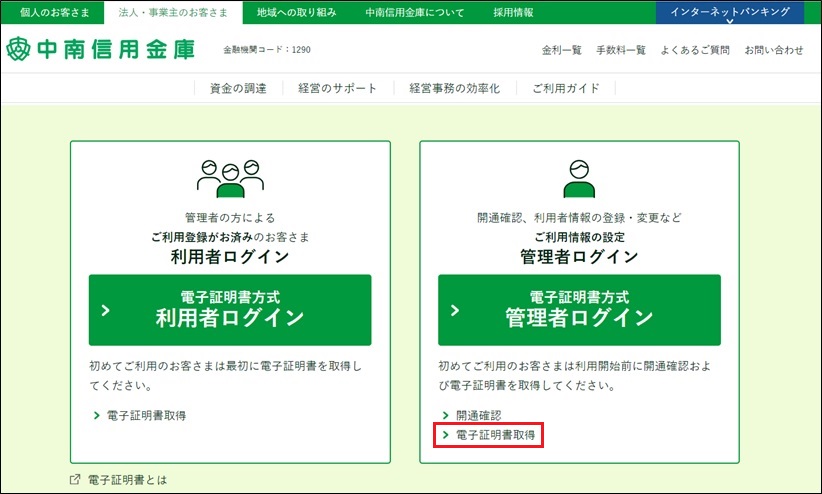
法人インターネットバンキング「管理者ログイン」内の「電子証明書取得」をクリック
※電子証明書取得アプリを使用しての電子証明書取得操作が出来ない場合は、Microsoft Edge(IEモード)で操作いただきます。
IEモードの設定につきましては、こちらをご覧ください。
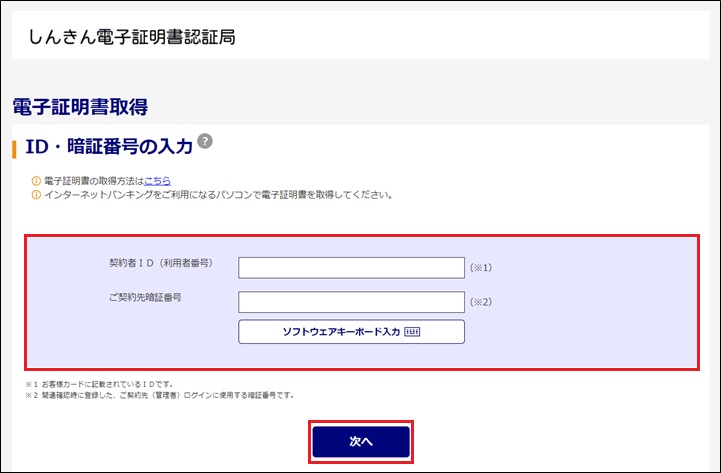
しんきん電子証明書認証局画面が表示されます。
以下を入力のうえ、「次へ」をクリック
【契約者ID】
お客様カード記載の「ご契約先ID」
【ご契約先暗証番号】
③で入力した「ご契約先暗証番号」
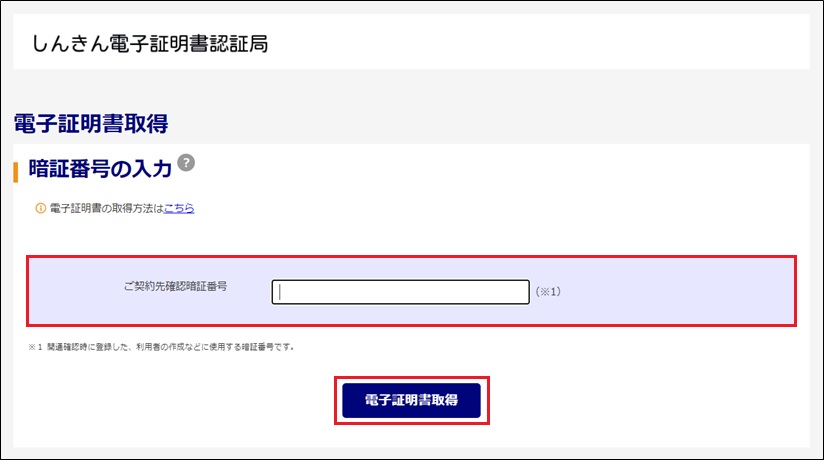
暗証番号の入力画面が表示されます。
ご契約先確認暗証番号を入力のうえ、「電子証明書取得」をクリック
【ご契約先確認暗証番号】
③で入力した「ご契約先確認暗証番号」
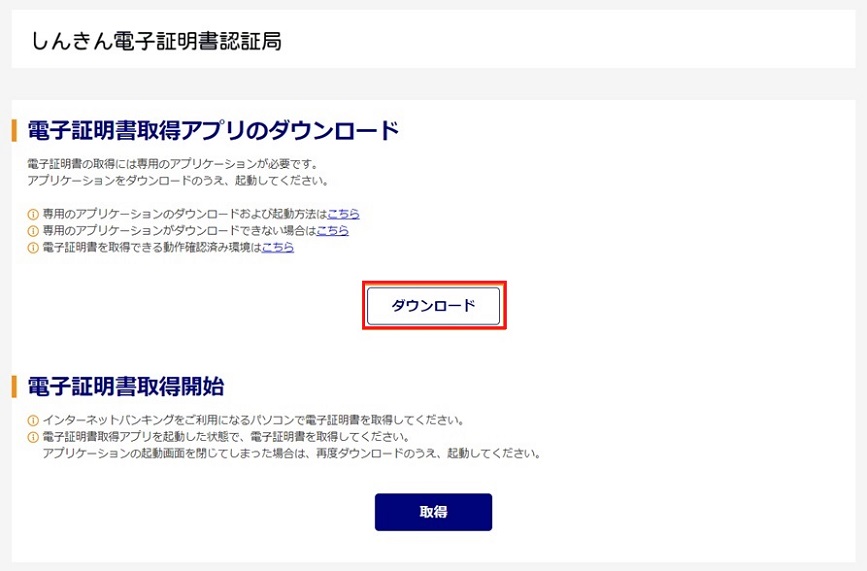
電子証明書取得アプリのダウンロード画面が表示されます。
「ダウンロード」をクリック
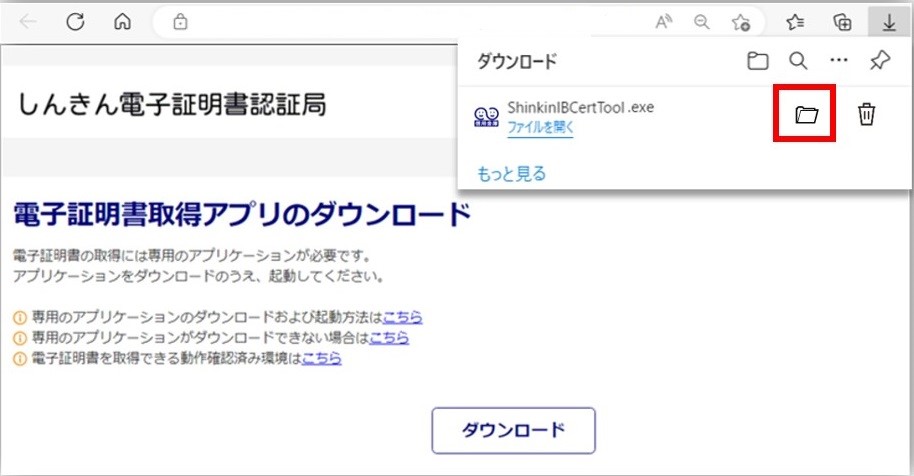
ブラウザに表示されたダウンロード結果より、「フォルダを開く」をクリック
※ご使用のブラウザ(Microsoft Edge、Google Chrome)によって、ダウンロード結果の表示は異なります。
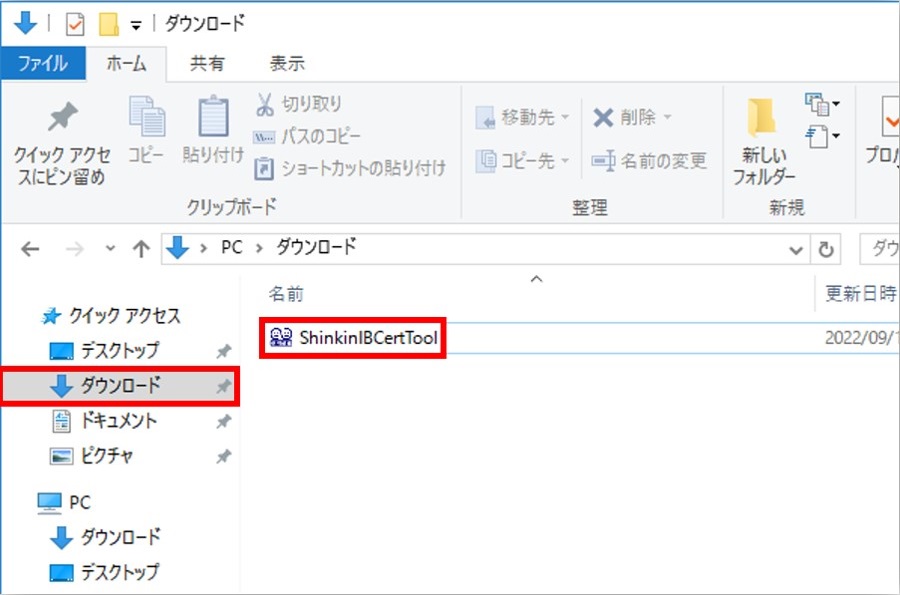
ダウンロードフォルダに格納されている「電子証明書取得アプリ(ShinkinIBCertTool)」をクリック
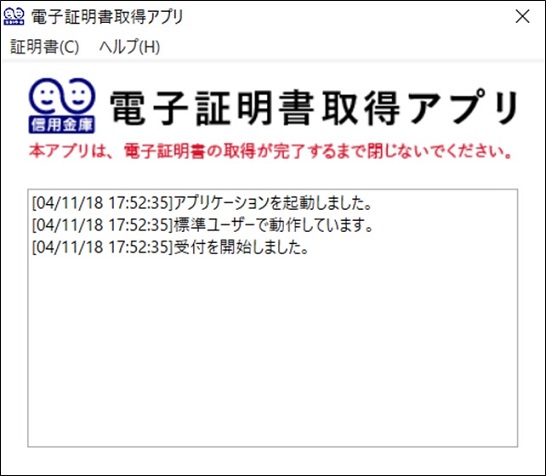
電子証明書取得アプリが起動したことを確認
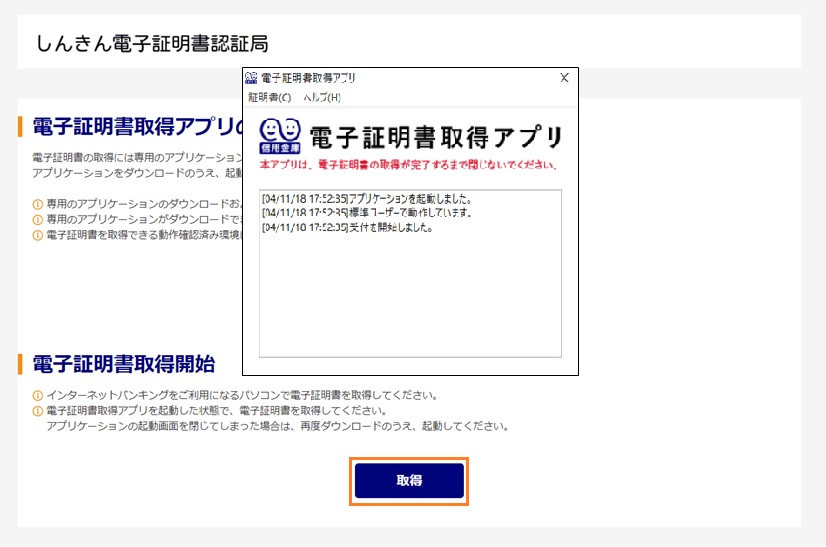
電子証明書取得開始の「取得」ボタンをクリック
※電子証明書取得アプリは電子証明書取得操作中は閉じないでください。閉じた場合は、電子証明書取得操作が出来ないため、再度ダウンロードフォルダよりアプリを起動してください。
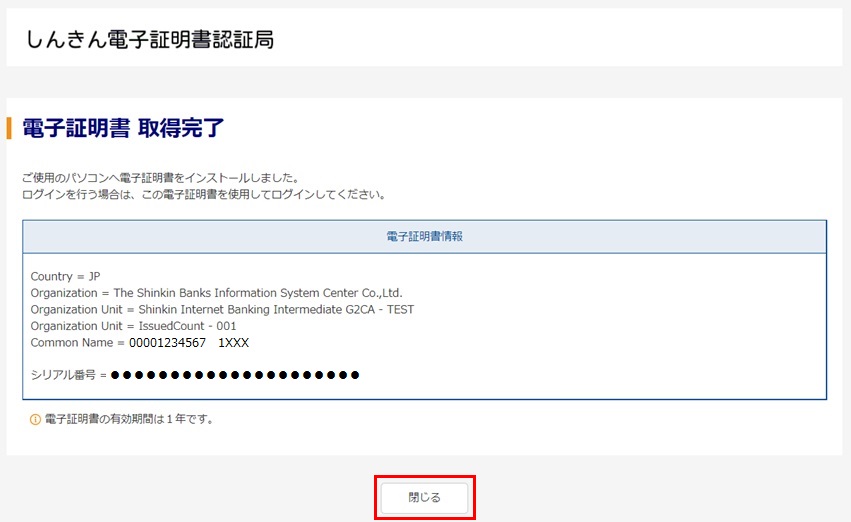
電子証明書の取得完了画面が表示されます。
「閉じる」をクリック
※一度ブラウザを全て閉じてください。
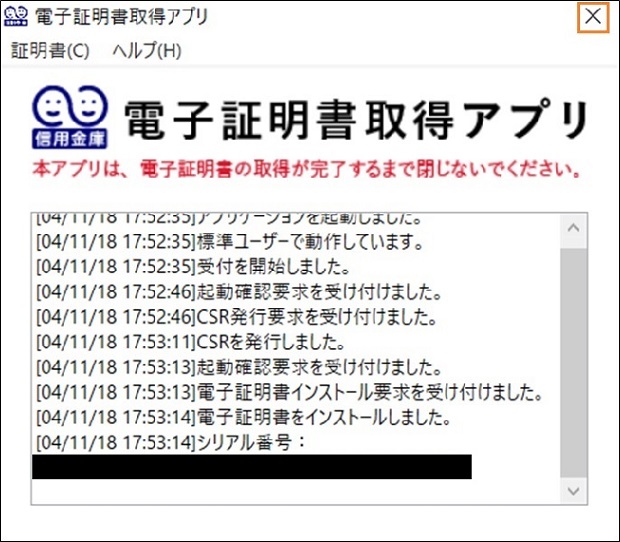
電子証明書取得アプリの「×」をクリックし、アプリを閉じます。
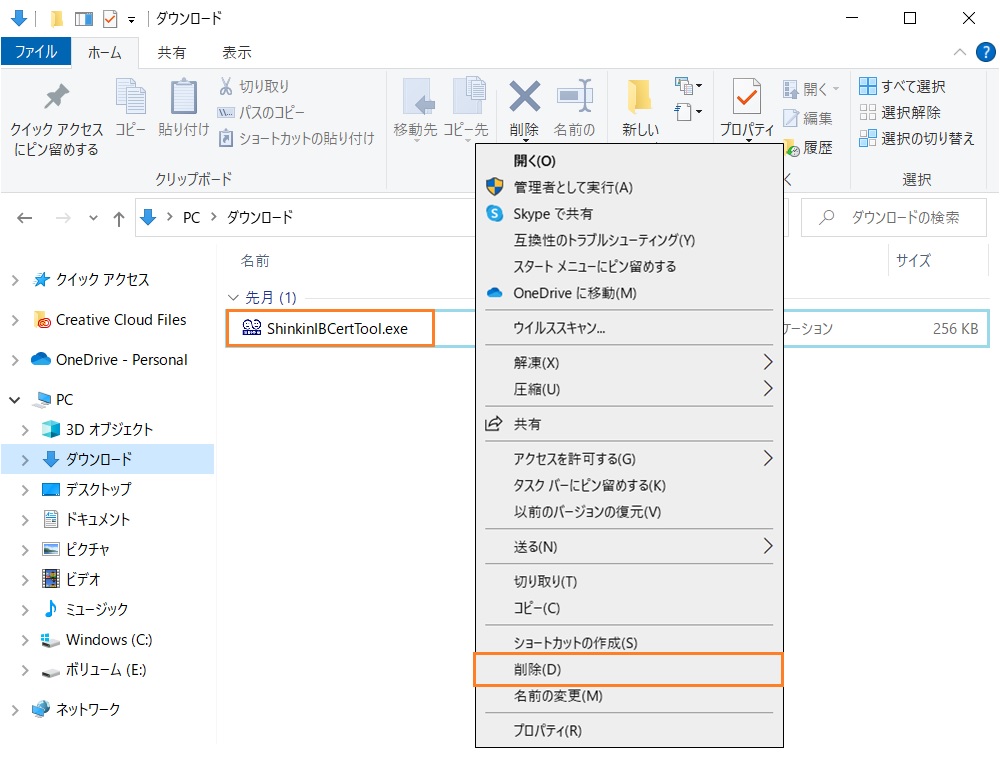
ダウンロードフォルダに格納されている「電子証明書取得アプリ(ShinkinIBCertTool)」を削除します。
以上で管理者の電子証明書取得は完了です。
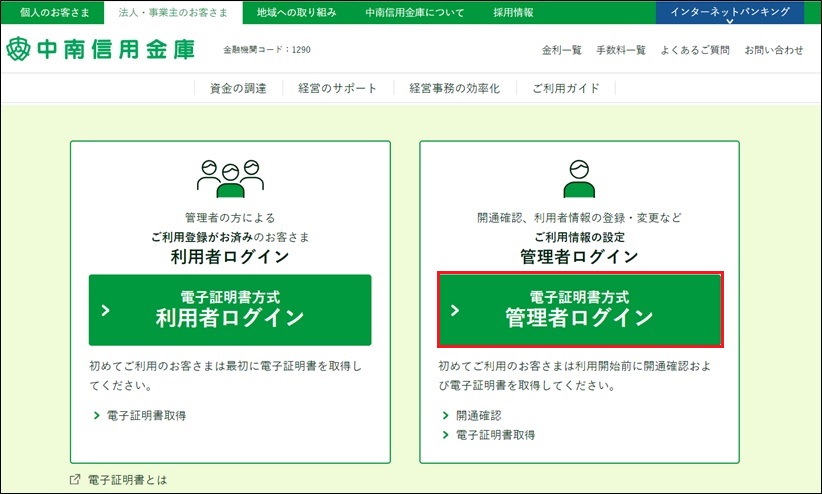
法人インターネットバンキング「管理者ログイン」内の「電子証明書方式 管理者ログイン」をクリック
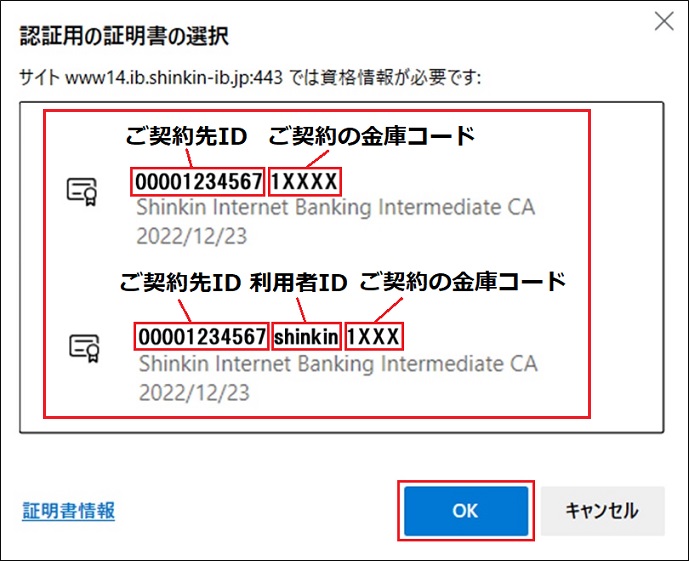
証明書の選択画面が表示されます。
管理者の証明書を選択のうえ、「OK」をクリック
※管理者の電子証明書の番号は「ご契約先ID」+「ご契約の金庫コード」となります。
電子証明書を選択する場合はこの番号を参照してください
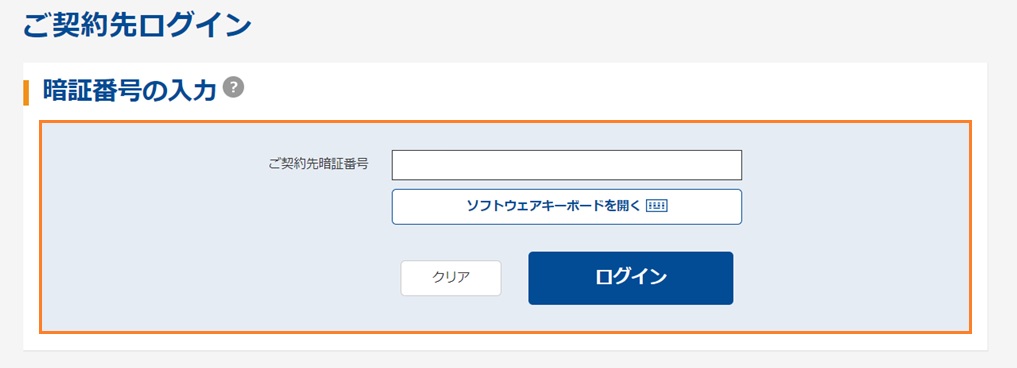
ご契約先ログイン画面が表示されます。
ご契約先暗証番号を入力のうえ「ログイン」をクリック
【ご契約先暗証番号】
③で入力した「ご契約先暗証番号」
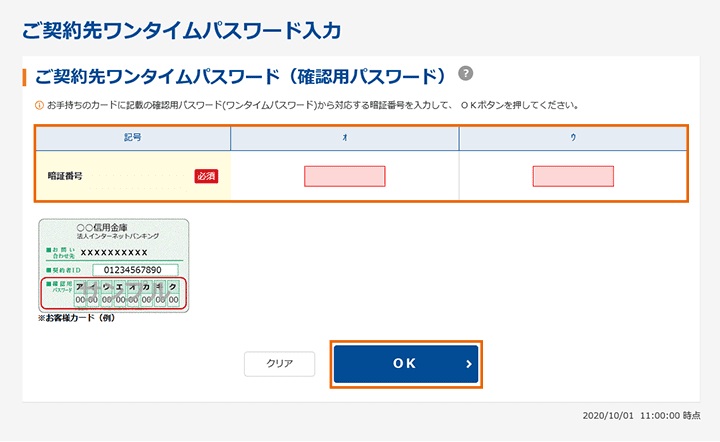
ご契約先ワンタイムパスワード入力画面が表示されます。
画面に表示されているカタカナとお客様カードにある確認用パスワード表を照らし合わせ、2か所に2桁の番号を入力してください。
入力後「OK」ボタンをクリック
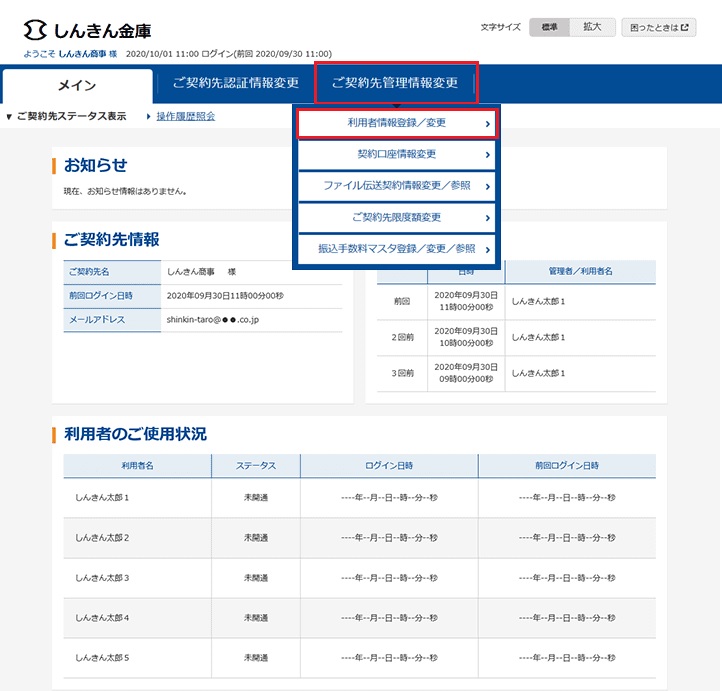
ご契約先ステータス画面が表示されます。
「ご契約先管理情報変更」メニューの「利用者情報登録/ 変更」をクリック
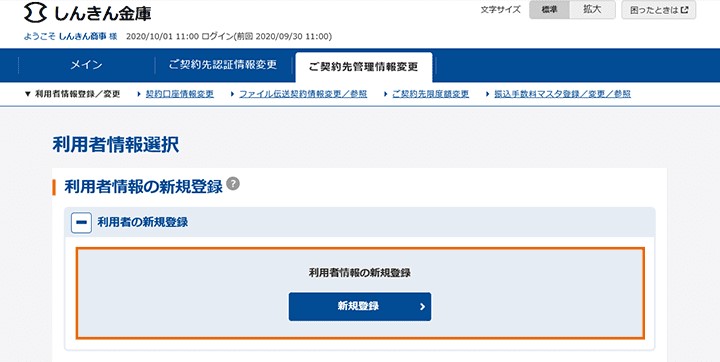
利用者情報選択画面が表示されます。
「新規登録」ボタンをクリック
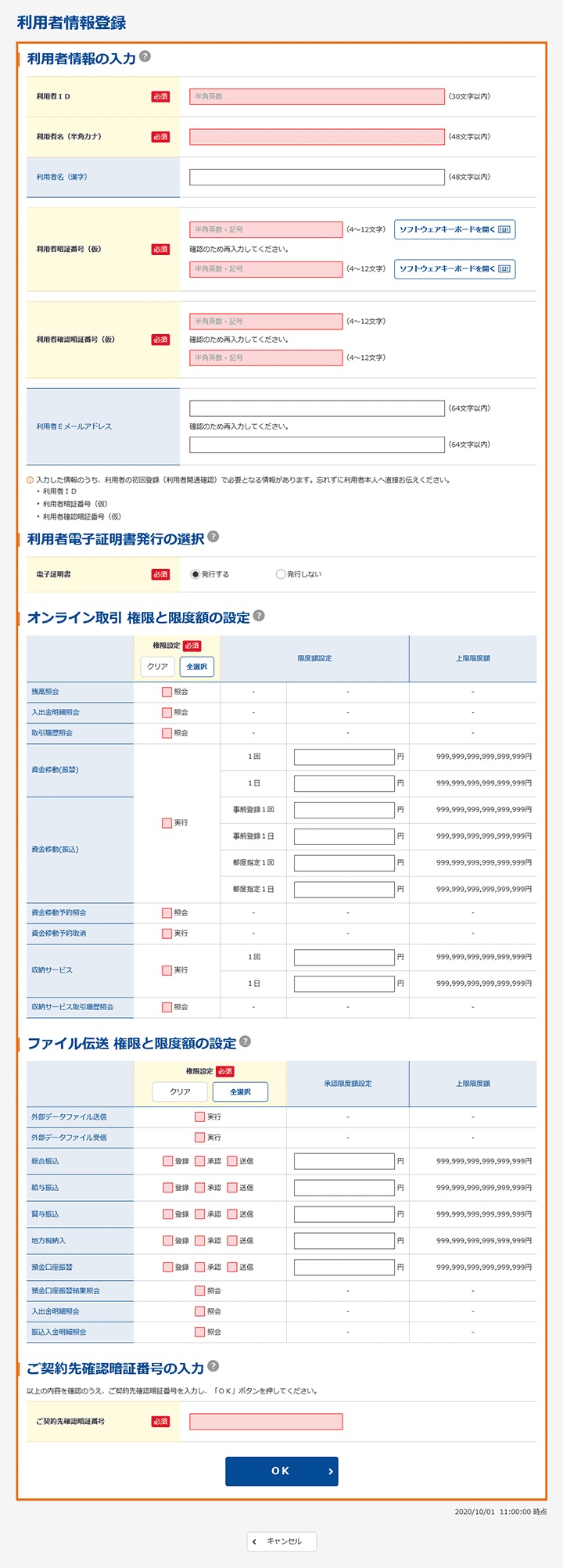
利用者情報登録画面が表示されます。
利用者情報を入力してください。
【利用者ID】
利用者様の電子証明書に組み込まれるIDです。
30桁以内の半角英数字で入力してください。
【利用者名】
利用者様のお名前を入力してください。
【利用者暗証番号(仮)】
【利用者確認暗証番号(仮)】
4~12桁の英数字で入力してください。
※ここで入力する番号は正式登録前の仮登録です。正式登録時に変更することになりますのでご注意ください。
【利用者Eメールアドレス】
利用者のEメールアドレスを入力してください。
※登録は必須です。
【利用者権限情報】
利用する項目にチェックをつけてください。
「全指定」ボタンで全項目にチェックが入ります。
「電子証明書発行」にチェックが入っていることをご確認ください
ご契約先確認暗証番号を入力のうえ「OK」ボタンをクリック
【ご契約先確認暗証番号】
③で入力した「ご契約先確認暗証番号」
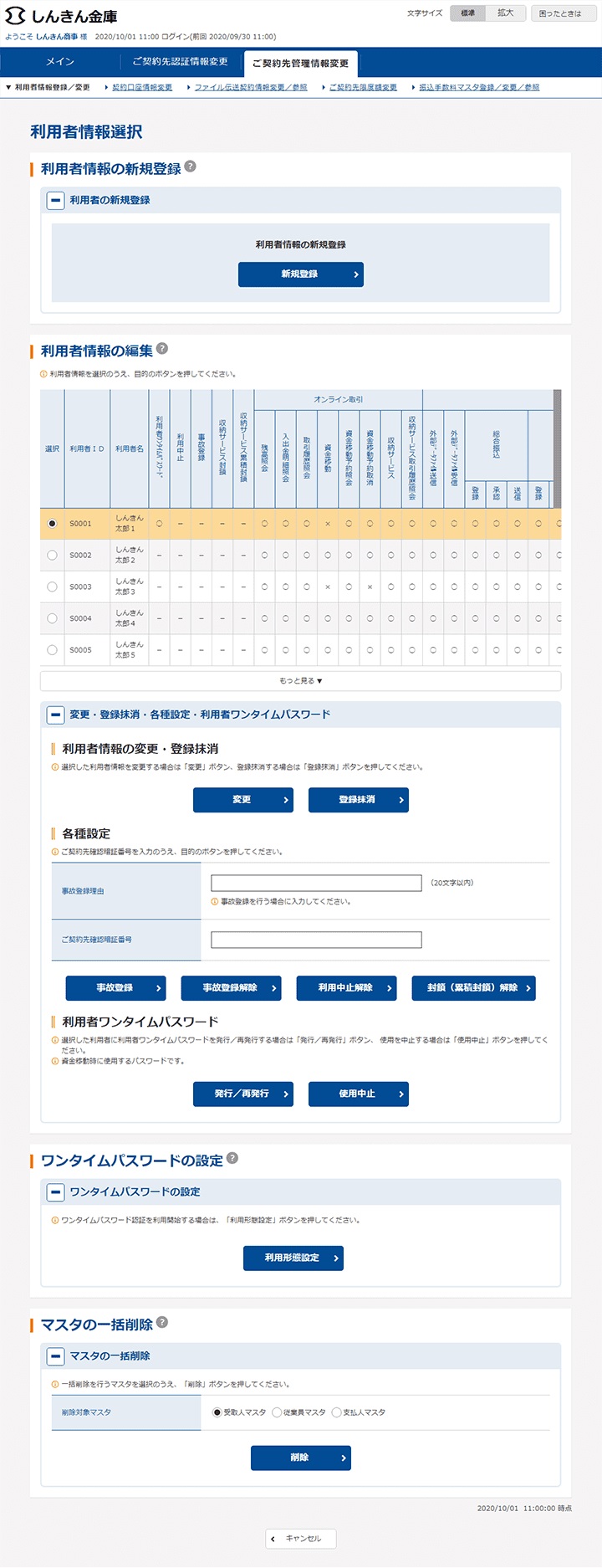
利用者情報選択画面が表示されます。
以上で利用者の新規登録は完了です。
「ログアウト」ボタンをクリックし、ログアウトして下さい。
引き続き、利用者電子証明書の取得操作を行ってください
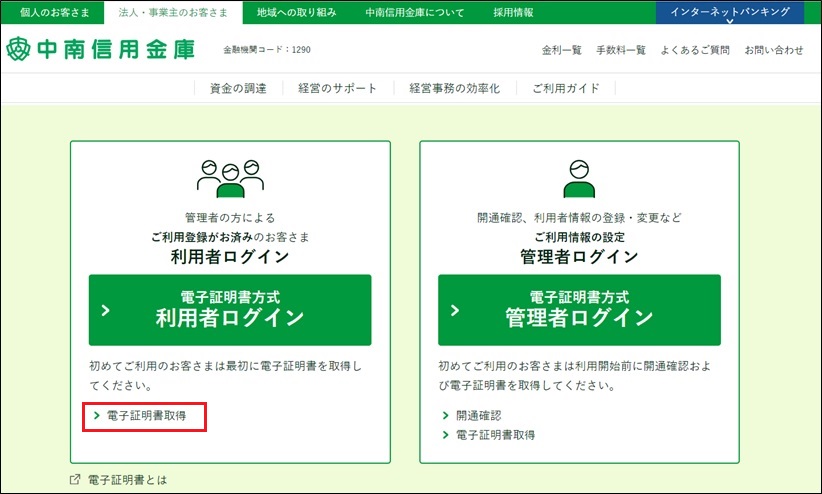
法人インターネットバンキング「利用者ログイン」内の「電子証明書取得」をクリック
※電子証明書取得アプリを使用しての電子証明書取得操作が出来ない場合は、Microsoft Edge(IEモード)で操作いただきます。
IEモードの設定につきましては、こちらをご覧ください。
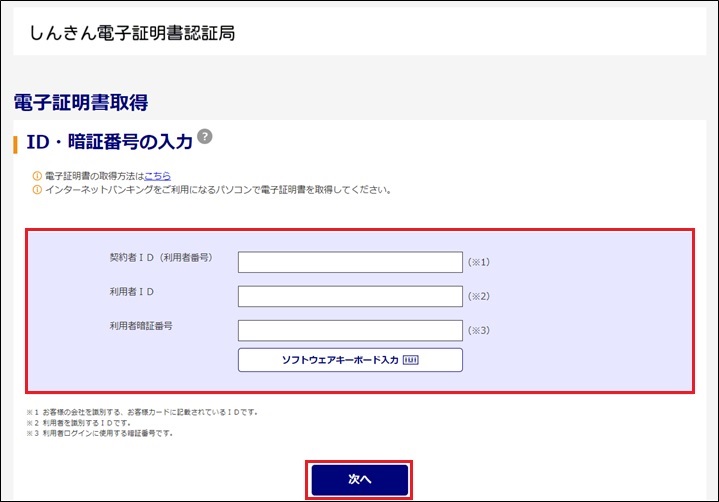
しんきん電子証明書認証局画面が表示されます。
以下を入力のうえ、「次へ」をクリック
【契約者ID】
お客様カード記載の「ご契約先ID」
【利用者ID】
㉓で入力した「利用者ID」
【利用者暗証番号(仮)】
㉓で入力した「仮の番号」
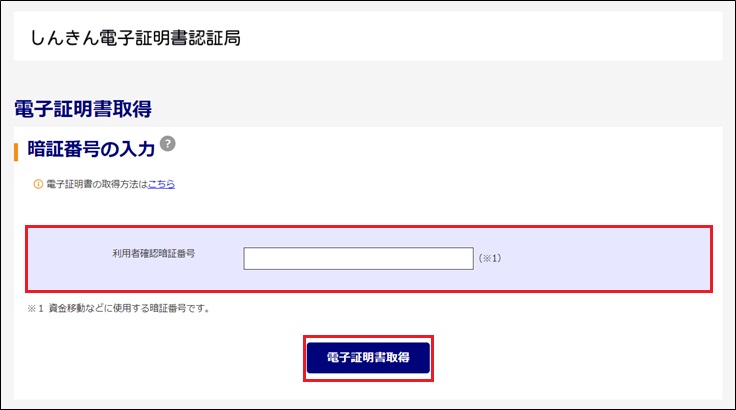
暗証番号入力画面が表示されます。
利用者確認暗証番号を入力のうえ、「電子証明書の取得」をクリック
【利用者確認暗証番号(仮)】
㉓で入力した「仮の番号」
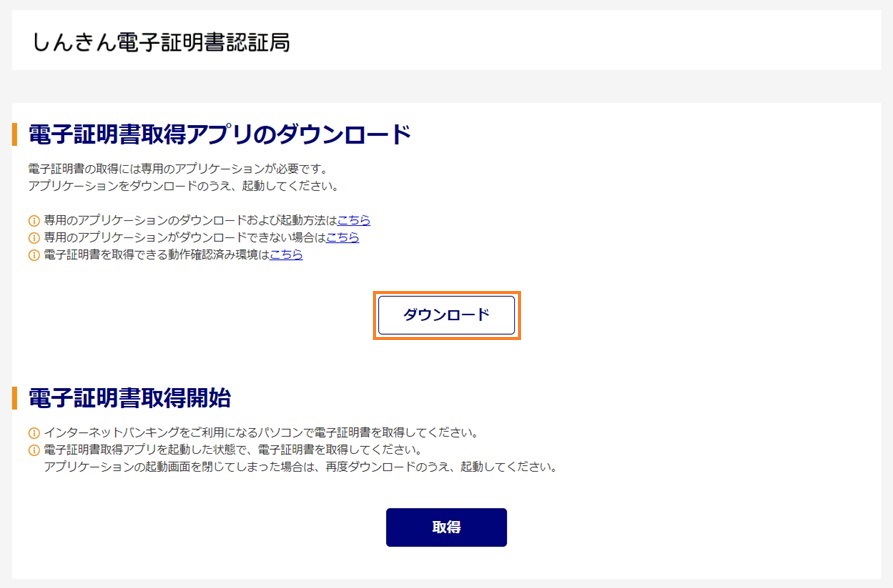
電子証明書取得アプリのダウンロード画面が表示されます。
「ダウンロード」をクリック
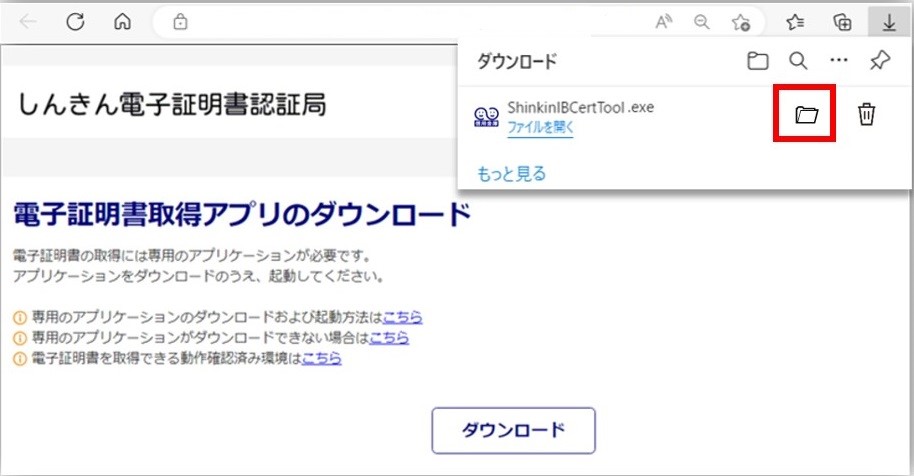
ダウンロード結果より、「フォルダを開く」をクリック
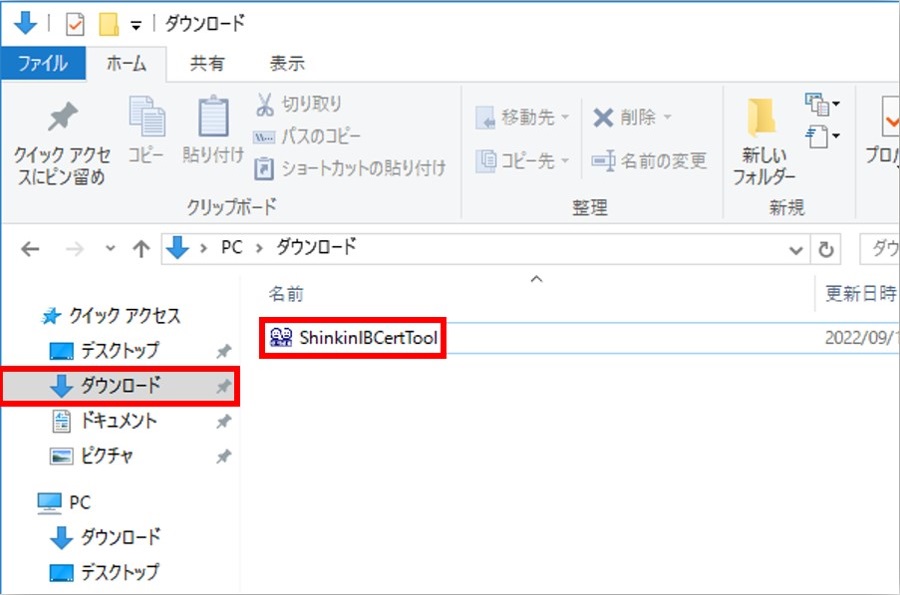
ダウンロードフォルダに格納されている「電子証明書取得アプリ(ShinkinIBCertTool)」をクリック
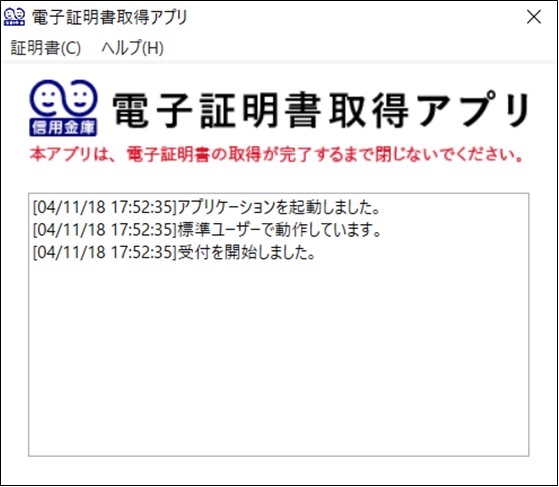
電子証明書取得アプリが起動したことを確認
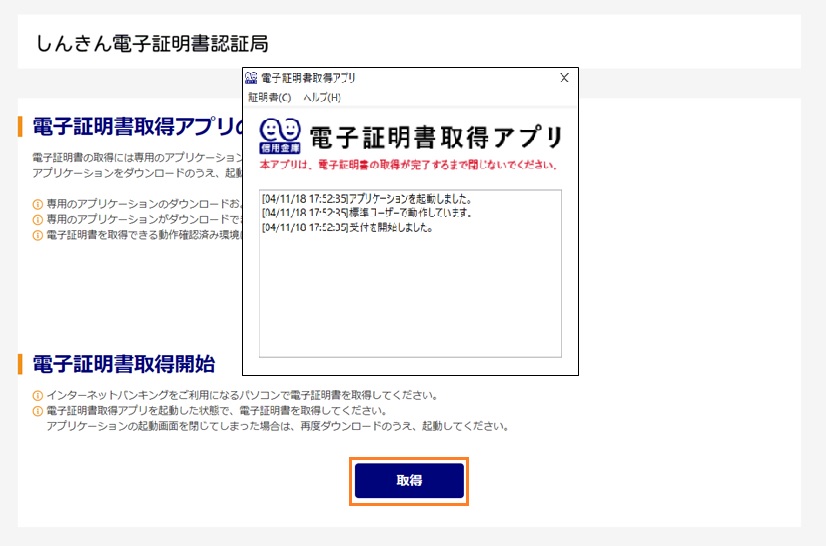
電子証明書取得開始の「取得」ボタンをクリック
※電子証明書取得アプリは電子証明書取得操作中は閉じないでください。
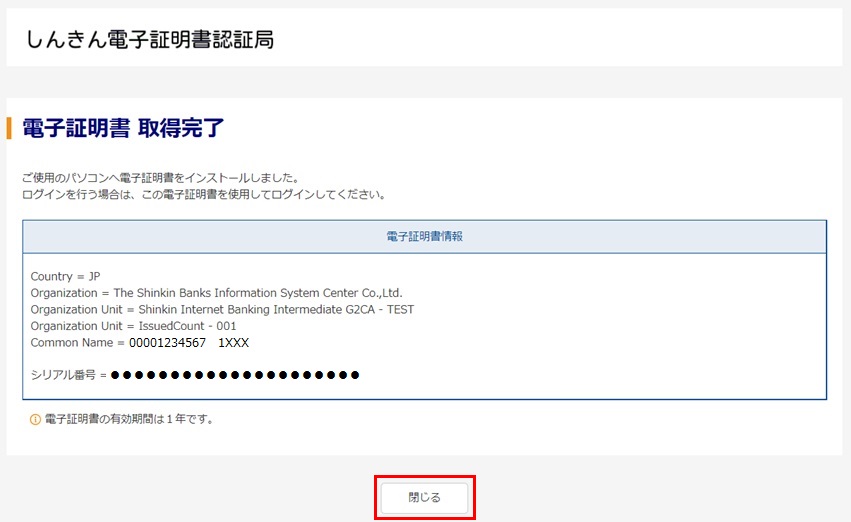
電子証明書の取得完了画面が表示されます。
「閉じる」をクリック
※一度ブラウザを全て閉じてください
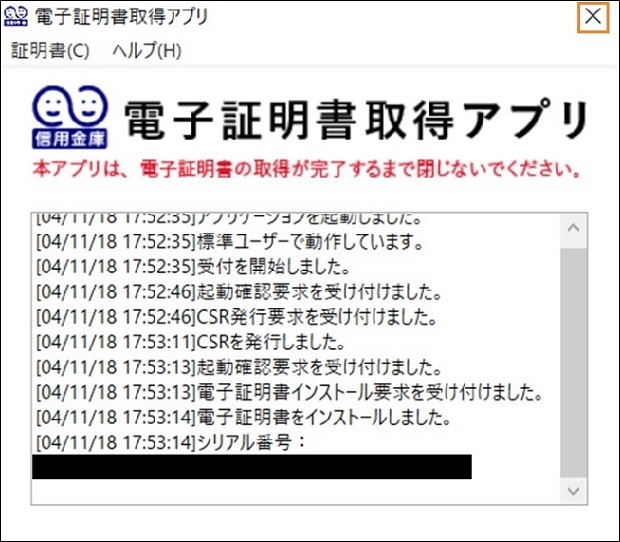
電子証明書取得アプリの「×」をクリックし、アプリを閉じます。
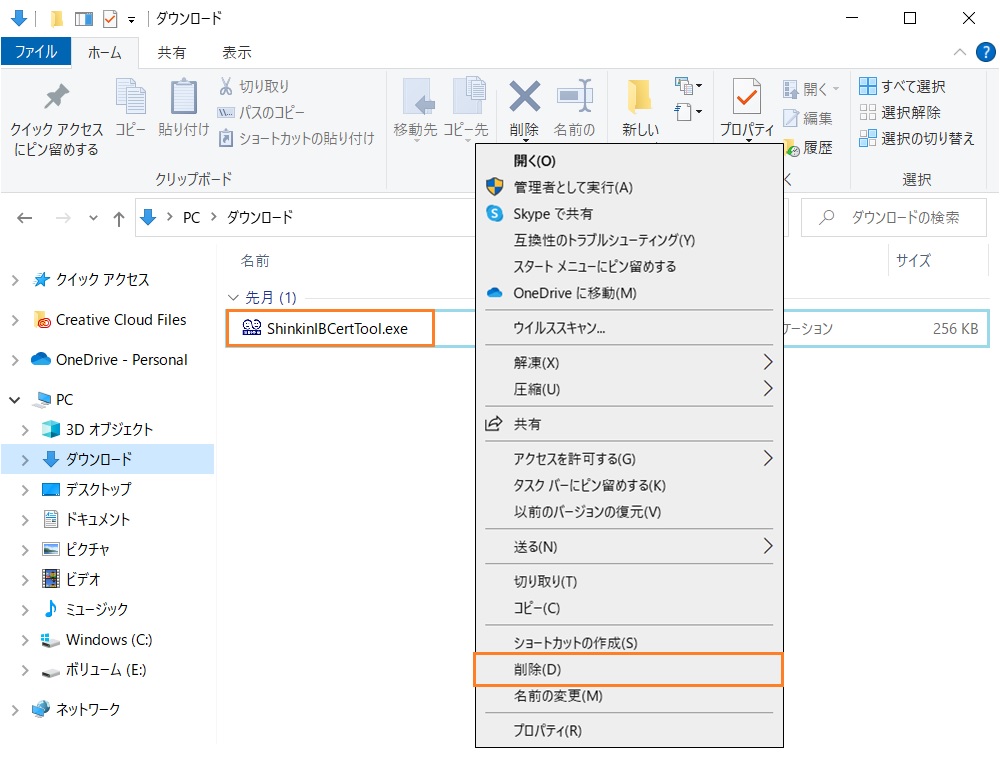
ダウンロードフォルダに格納されている「電子証明書取得アプリ(ShinkinIBCertTool)」を削除します。
以上で利用者の電子証明書取得は完了です。
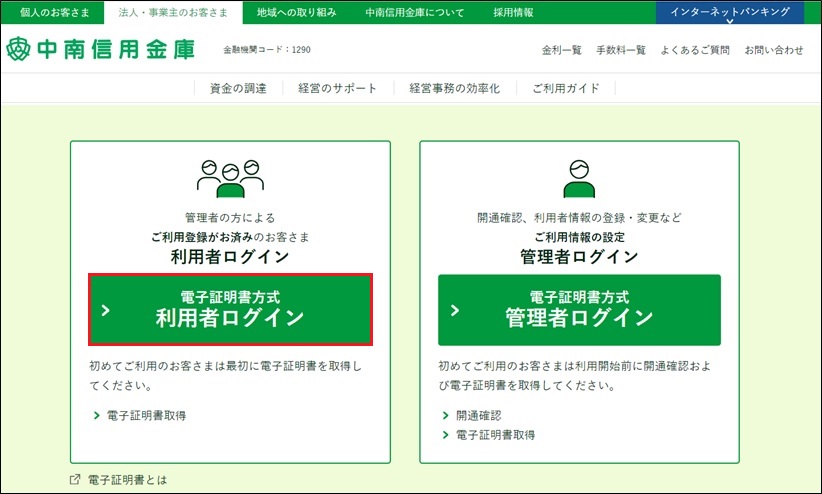
法人インターネットバンキング「利用者ログイン」内の「電子証明書方式 利用者ログイン」をクリック
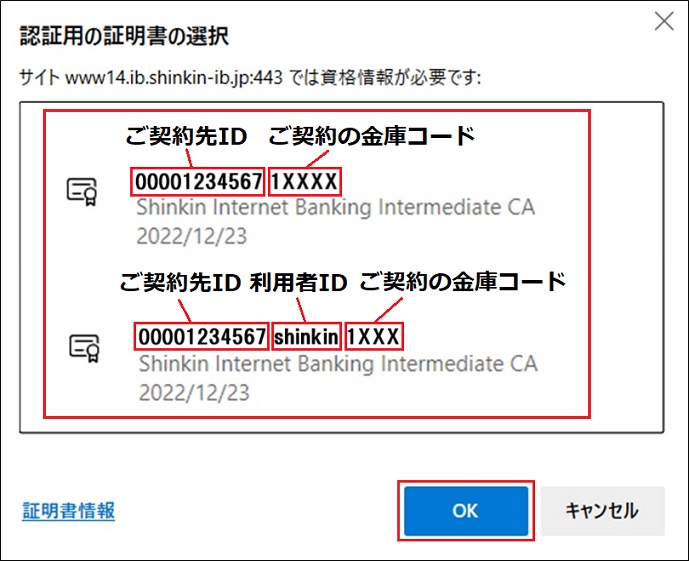
証明書の選択画面が表示されます。
利用者の証明書を選択のうえ、「OK」をクリック
※利用者電子証明書の番号は
「ご契約先ID」+「利用者ID」+「ご契約の金庫コード」となります。
電子証明書を選択する場合はこの番号を参照してください。
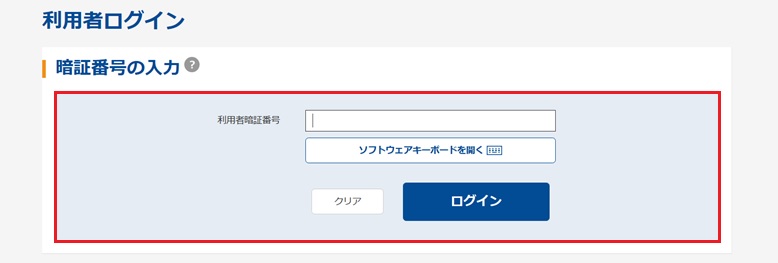
利用者ログイン画面が表示されます。
利用者暗証番号を入力のうえ「ログイン」をクリック
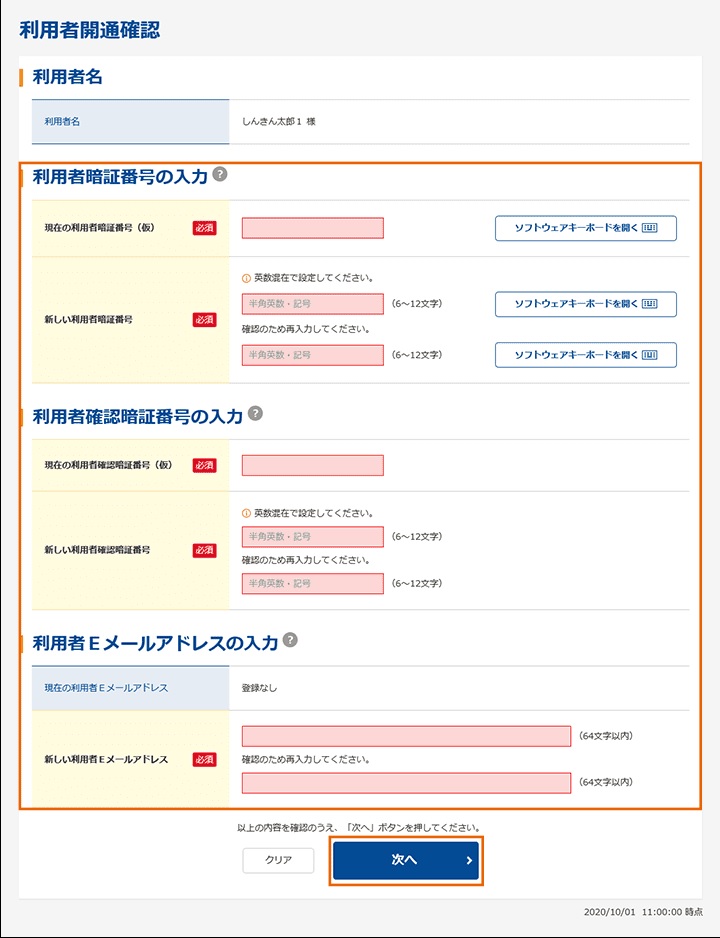
利用者開通確認画面が表示されます。
以下を入力のうえ「次へ」をクリック
【現在の利用者暗証番号(仮)】
㉓で入力した「仮の番号」
【新しい利用者暗証番号】
今後ご使用していただく「利用者」の暗証番号
※利用者ログインする際に使用します。
※6~12桁で英字と数字の組み合わせた番号を入力してください。
【現在の利用者確認暗証番号(仮)】
㉓で入力した「仮の番号」
【新しい利用者確認暗証番号】
今後ご利用いただく利用者様の確認暗証番号
※利用者で入力した内容を決定する際に使用します。
※6~12桁で英字と数字の組み合わせた番号を入力してください。
※【新しい利用者暗証番号】と同じ暗証番号は登録できません。
【利用者Eメールアドレス】
※登録がない場合、次へ進むことができません
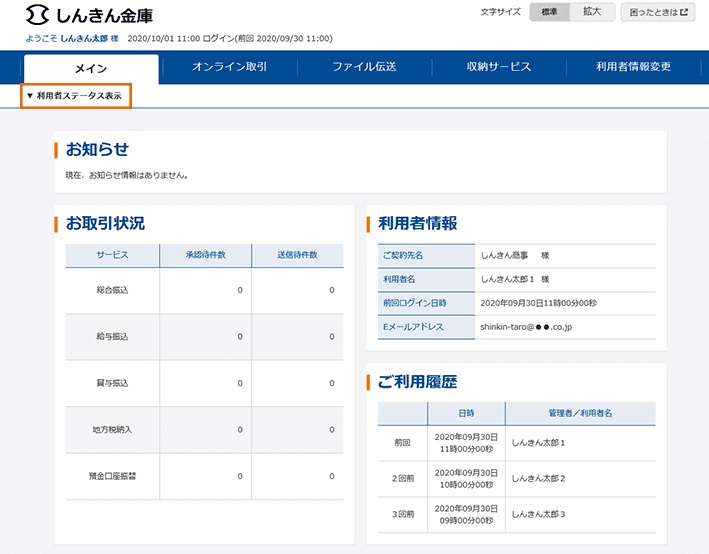
利用者ステータス画面が表示されます。
以上で開通確認の操作は完了です。
各種サービスをご利用いただけます。
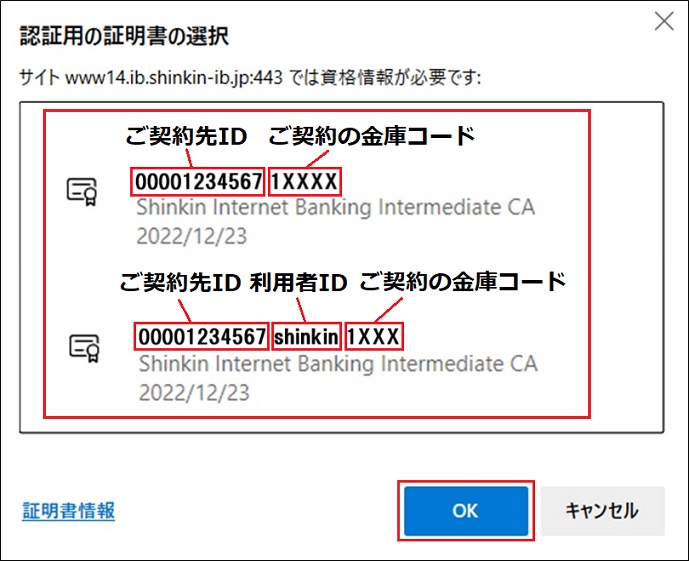
証明書の選択画面が表示されます。
利用者の証明書を選択のうえ、「OK」をクリック
※利用者電子証明書の番号は
「ご契約先ID」+「利用者ID」+「ご契約の金庫コード」となります。
電子証明書を選択する場合はこの番号を参照してください。
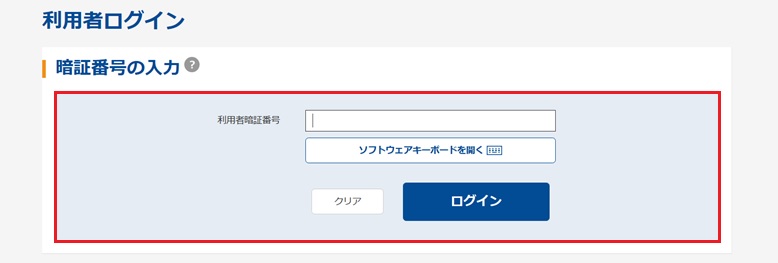
利用者ログイン画面が表示されます。
利用者暗証番号を入力のうえ「ログイン」をクリック
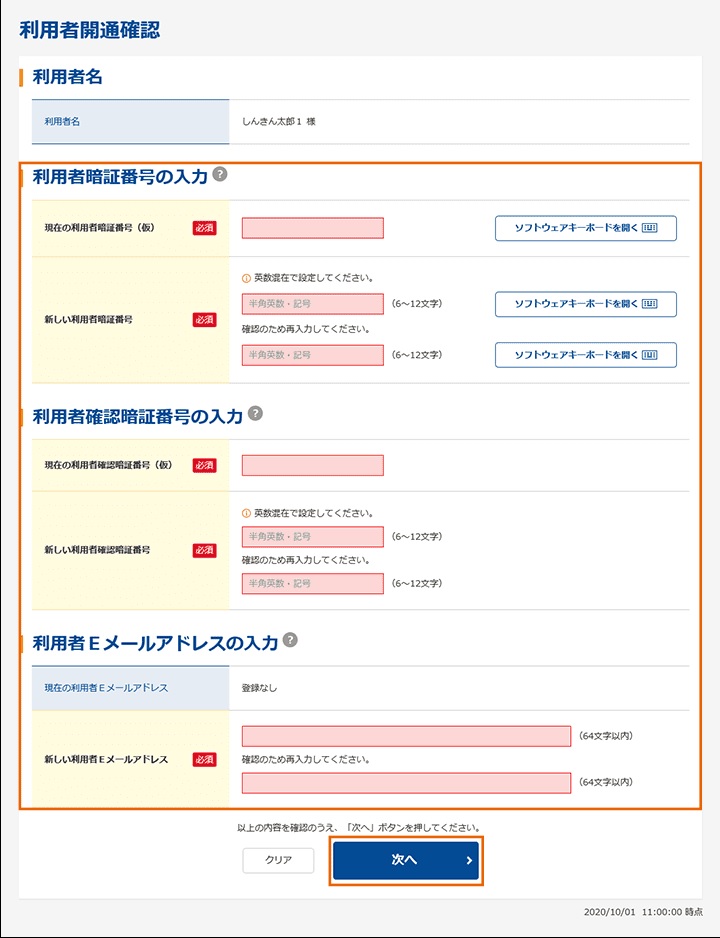
利用者開通確認画面が表示されます。
以下を入力のうえ「次へ」をクリック
【現在の利用者暗証番号(仮)】
㉓で入力した「仮の番号」
【新しい利用者暗証番号】
今後ご使用していただく「利用者」の暗証番号
※利用者ログインする際に使用します。
※6~12桁で英字と数字の組み合わせた番号を入力してください。
【現在の利用者確認暗証番号(仮)】
㉓で入力した「仮の番号」
【新しい利用者確認暗証番号】
今後ご利用いただく利用者様の確認暗証番号
※利用者で入力した内容を決定する際に使用します。
※6~12桁で英字と数字の組み合わせた番号を入力してください。
※【新しい利用者暗証番号】と同じ暗証番号は登録できません。
【利用者Eメールアドレス】
※登録がない場合、次へ進むことができません
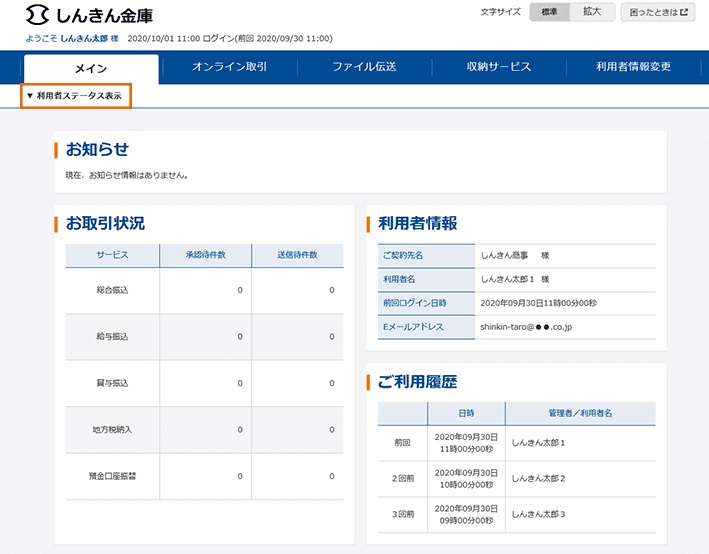
利用者ステータス画面が表示されます。
以上で開通確認の操作は完了です。
各種サービスをご利用いただけます。
