- ID :
- 30901
- 公開日 :
- 2024/06/17
- 更新日 :
- 2024/06/27
初期設定について教えてください(“d-“からはじまるIDのみでの利用)
【"d-"からはじまるIDのみでの利用】
初期設定につきましては、「操作手順」をご覧ください。
【操作手順】
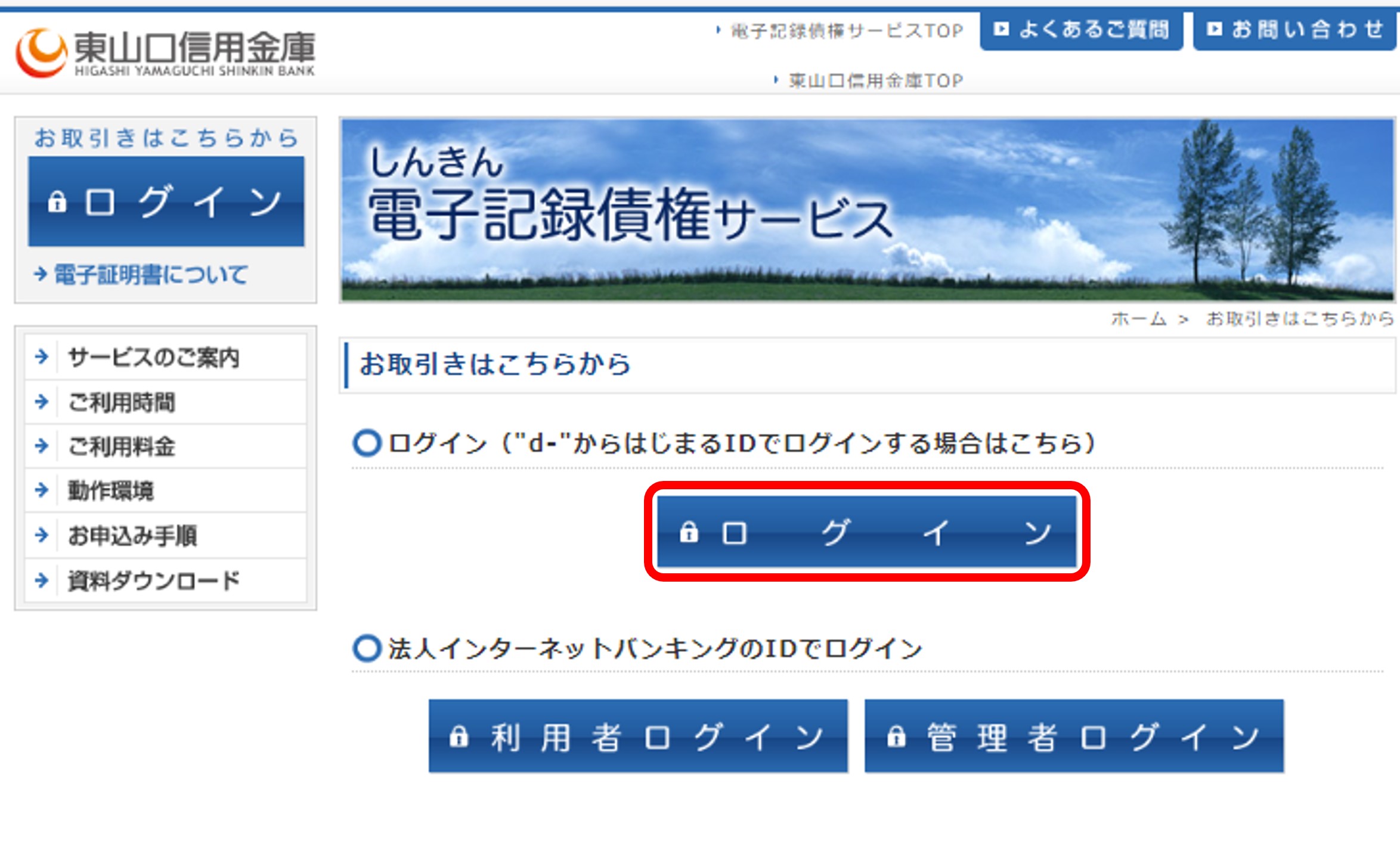
【"d-"からはじまるIDのみでの利用】
しんきん電子記録債権サービスのページ内「"d-"からはじまるIDでログイン(ID共用化を利用しない場合)」欄の「ログイン」をクリック
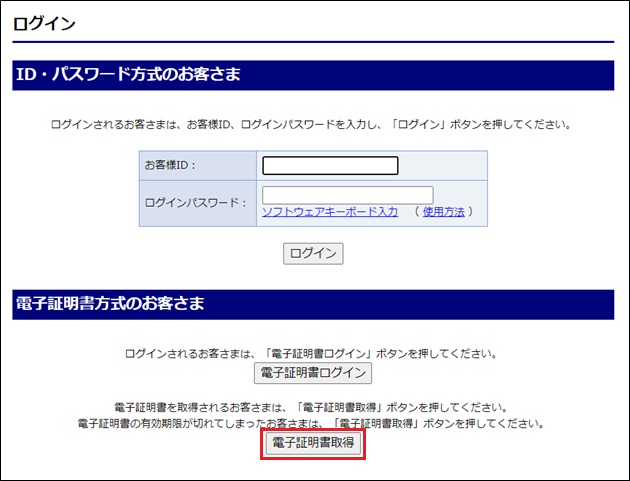
しんきん電子記録債権システムのログイン画面下部にある「電子証明書取得」をクリック
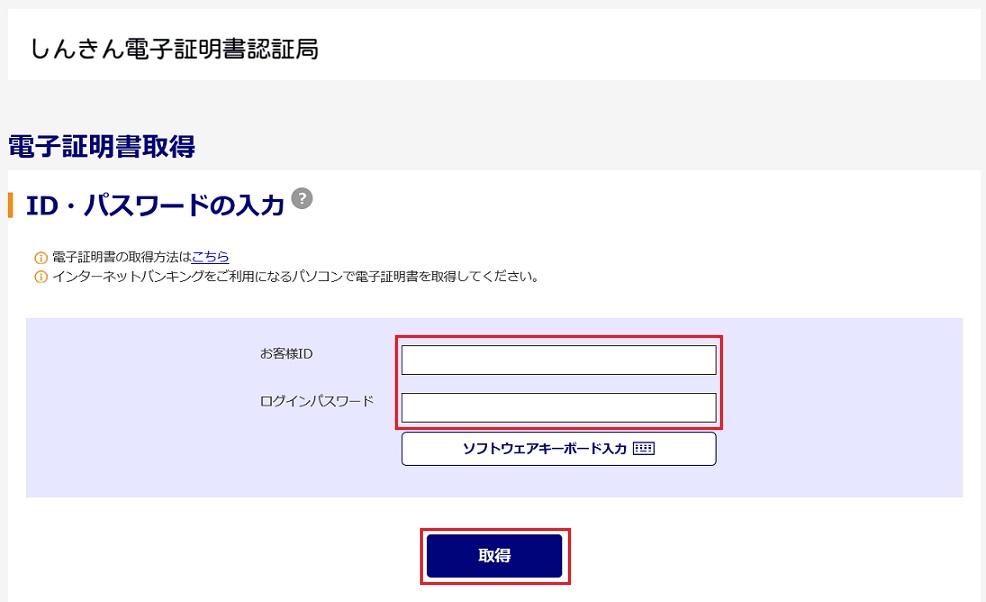
ログインID(お客様ID)とログインパスワードを入力し、「取得」ボタンをクリック
※ログインID(お客様ID)の先頭は“d-” ログインID(お客様ID)の先頭には、必ず“d-(ディーマイナス)”が付きます。
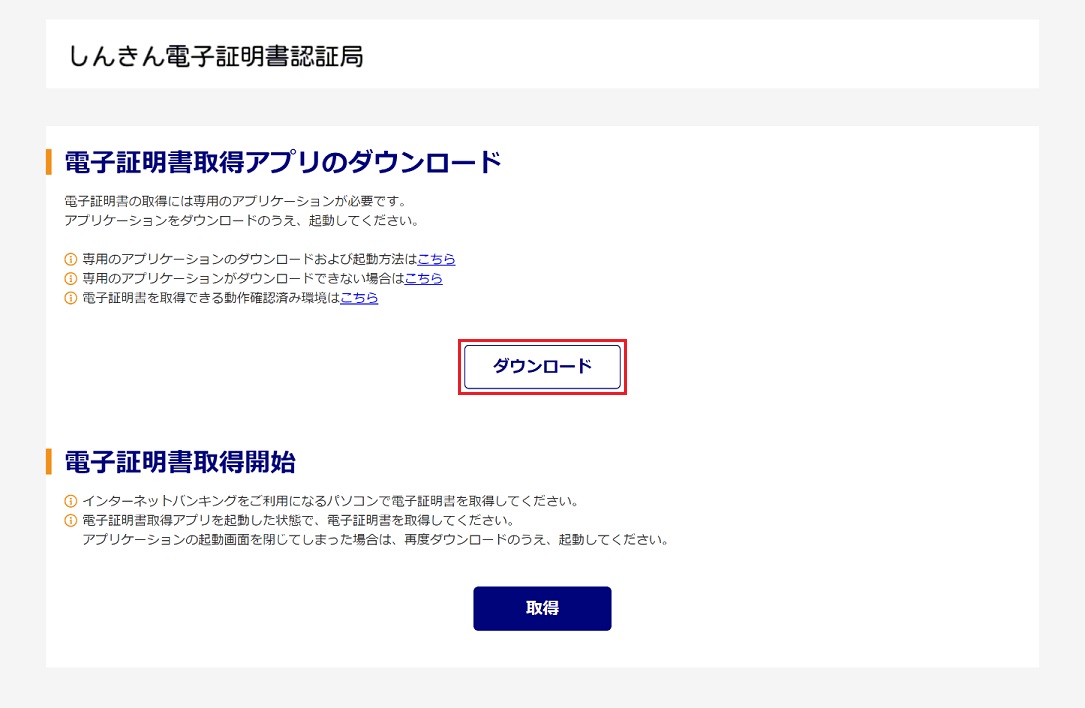
電子証明書取得アプリのダウンロード画面
が表示されます。
「ダウンロード」をクリック
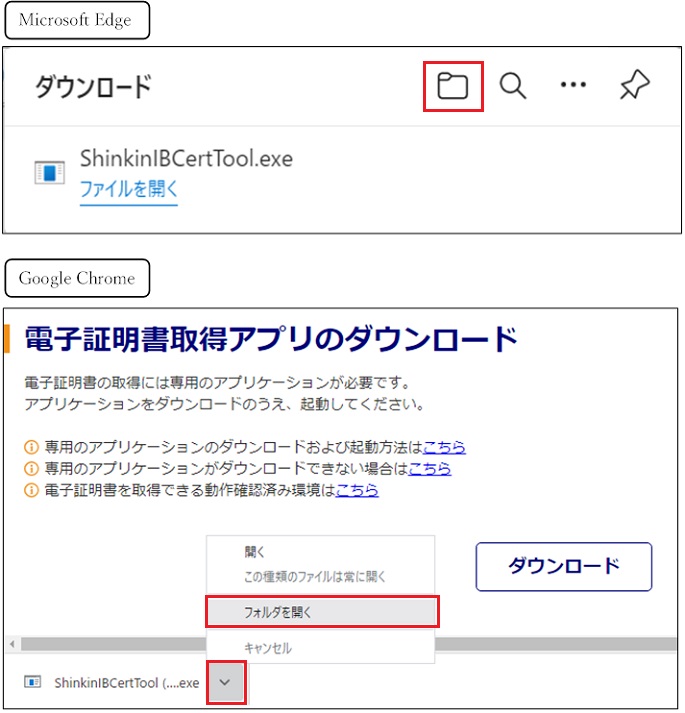
ブラウザに表示されたダウンロード結果より、「フォルダを開く」をクリック
※ご使用のブラウザ(Microsoft Edge、Google Chrome)によって、ダウンロード結果の表示は異なります。
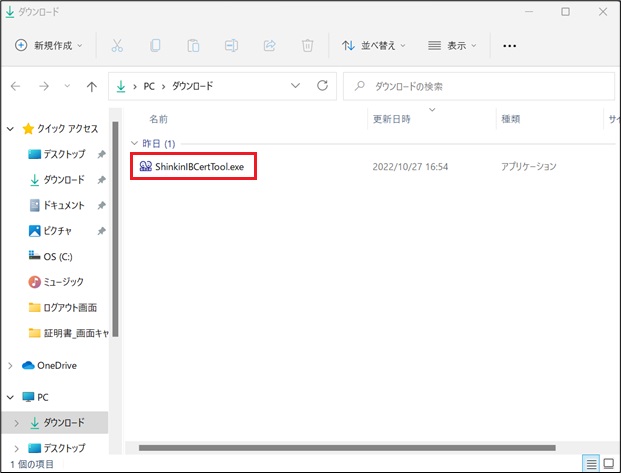
ダウンロードフォルダに保存されている「電子証明書取得アプリ(ShinkinIBCertTool)」をクリック
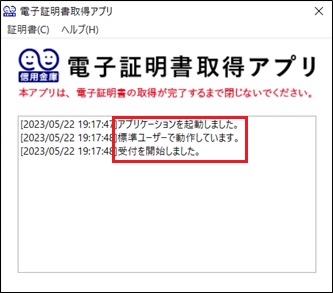
電子証明書取得アプリが起動し、赤枠内の内容が表示されたことを確認します。
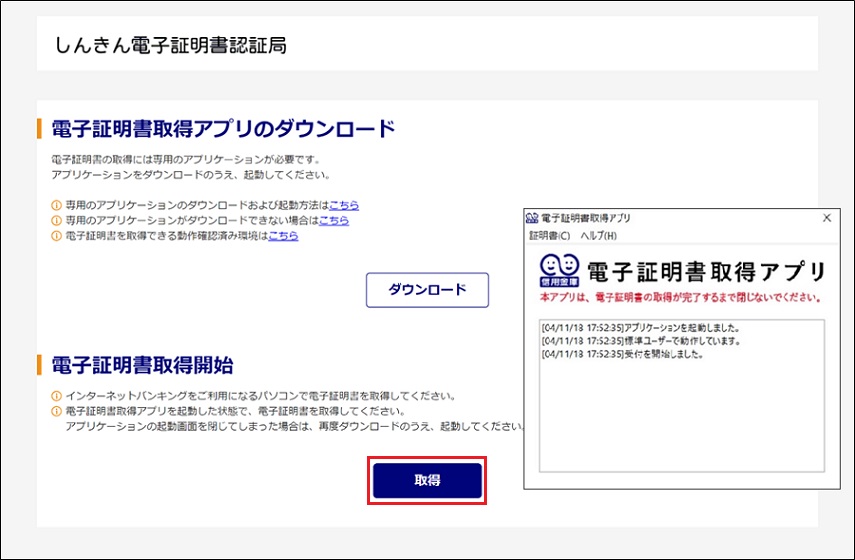
「取得」ボタンをクリック
※電子証明書取得アプリは電子証明書取得操作中は閉じないでください。閉じた場合は、電子証明書取得操作ができないため、再度ダウンロードフォルダよりアプリを起動してください。
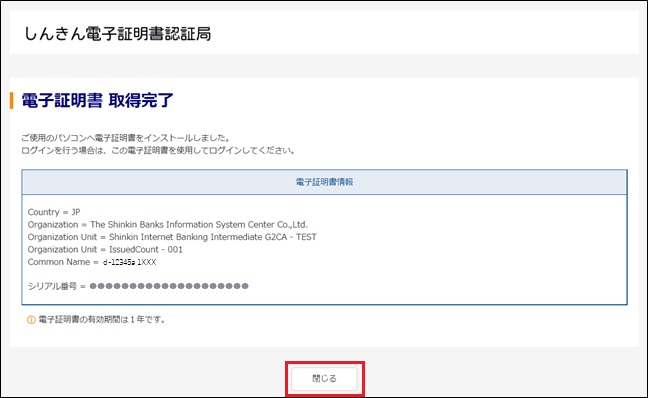
電子証明書の取得完了画面が表示されます。
「閉じる」をクリック
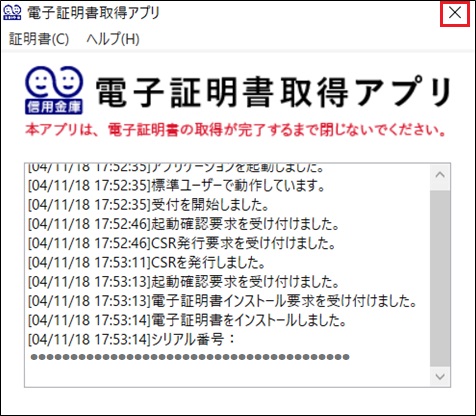
電子証明書取得アプリのウィンドウ右上の「×」ボタンをクリック
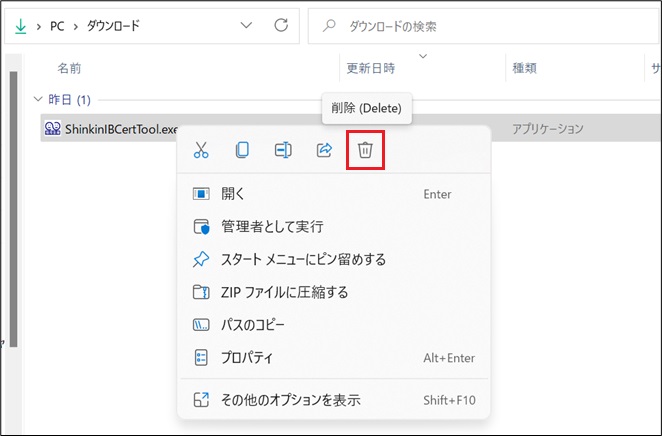
ダウンロードフォルダーに保存された「ShinkinIBCertTool」を右クリックし「削除」をクリック
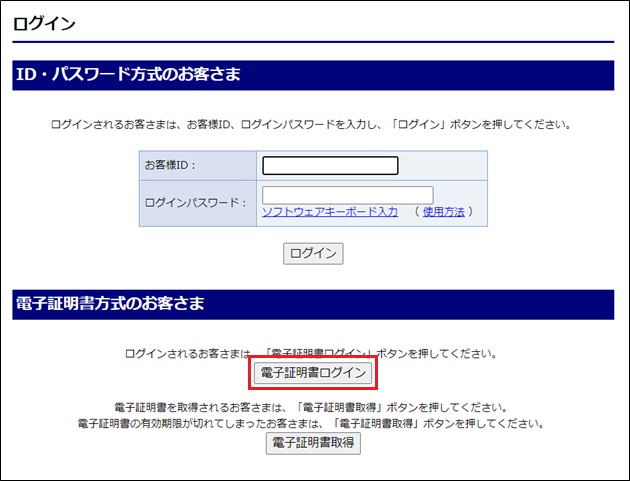
しんきん電子記録債権システムにログインします。
「電子証明書ログイン」ボタンをクリック
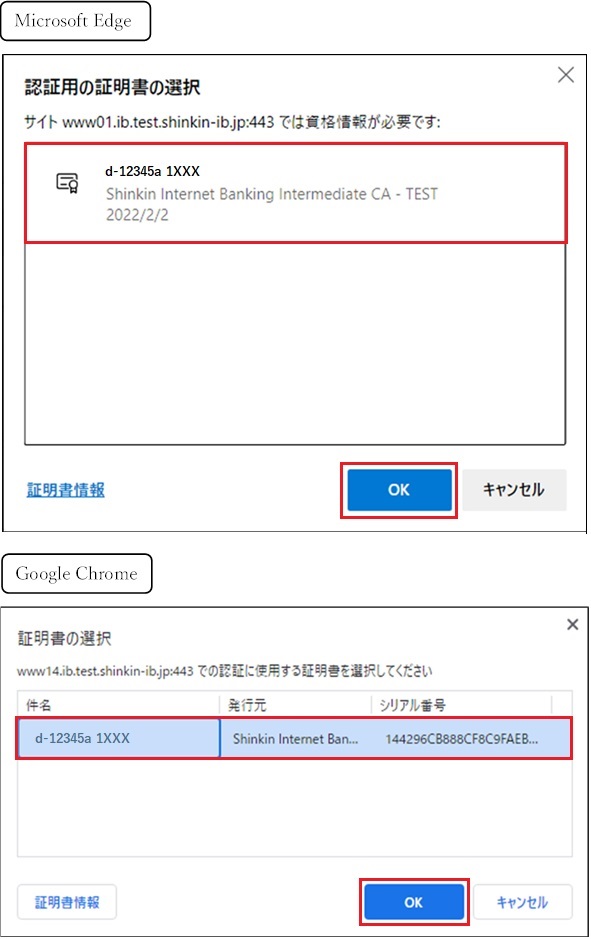
ログインID(お客様ID)が表示されている証明書を選択し、「OK」ボタンをクリック
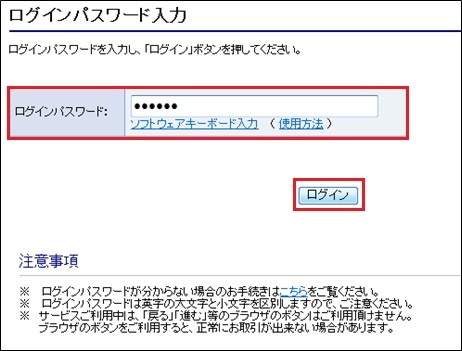
ログインパスワードを入力し、「ログイン」ボタンをクリック
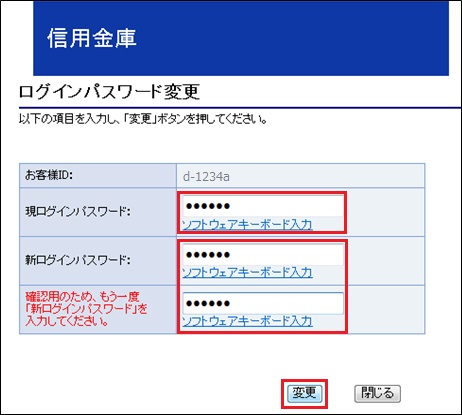
初回ログイン時には「ログインパスワード変更」画面が表示されます。
当金庫からお渡ししたログインパスワードは、初回のみ有効です。次回のログインから使用する新しいログインパスワードを設定します。
以下の項目を入力し、「変更」ボタンをクリックします。
・ 現ログインパスワード
・ 新ログインパスワード(2箇所)
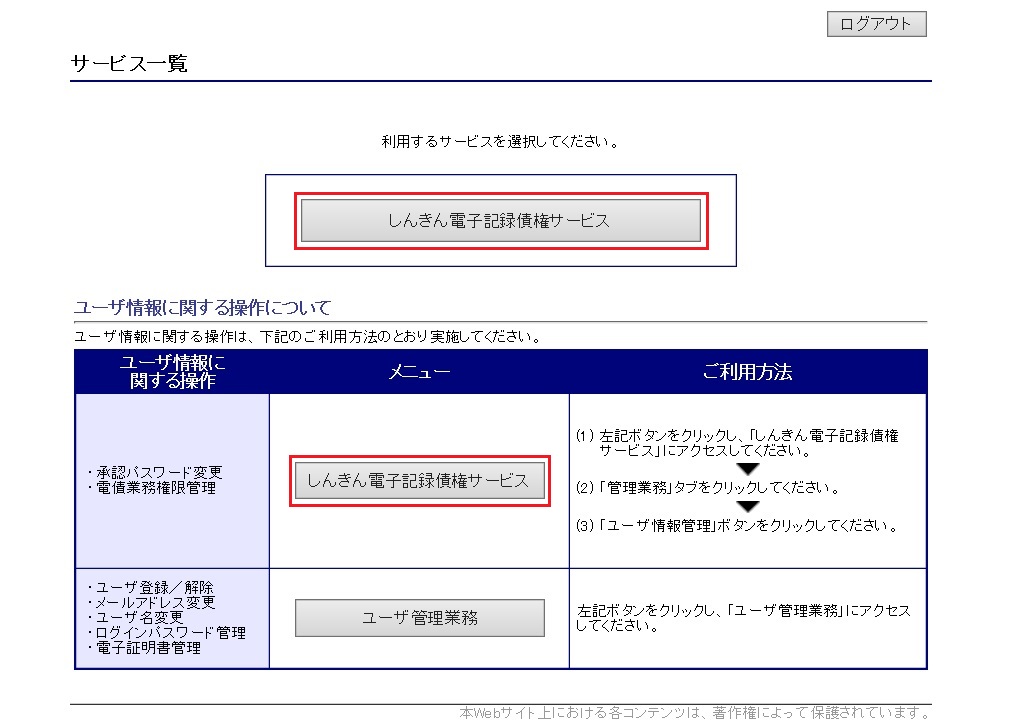
取引を確定する際に使用する承認パスワードを設定します。
「しんきん電子記録債権サービス」ボタンをクリックします。
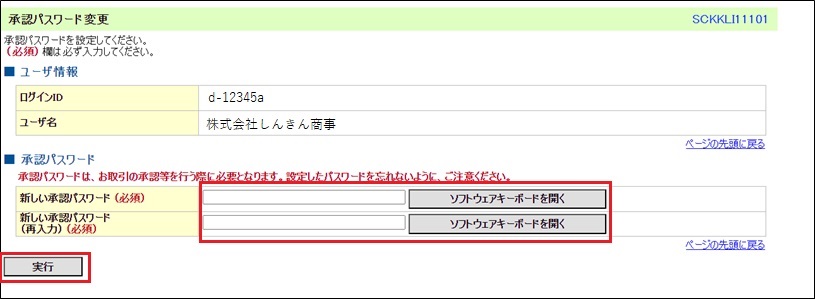
新しい承認パスワードを2回入力し、「実行」ボタンをクリック
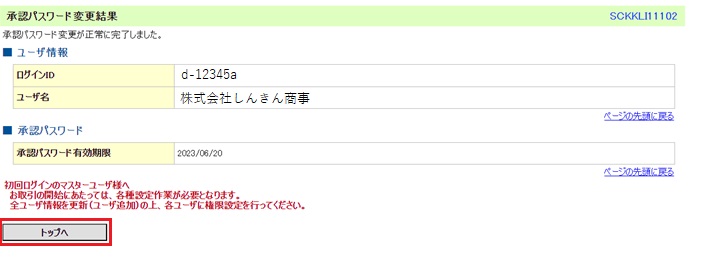
「トップへ」ボタンをクリック
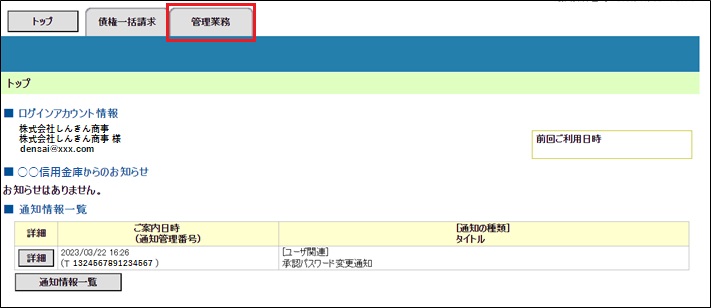
トップ画面の管理業務メニューから、マスターユーザが取引できる取引権限および口座権限を設定します。
「管理業務」タブをクリック
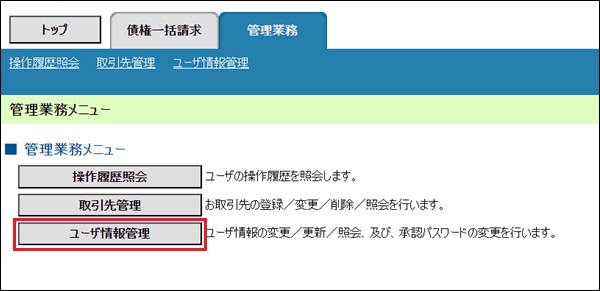
「ユーザ情報管理」ボタンをクリック
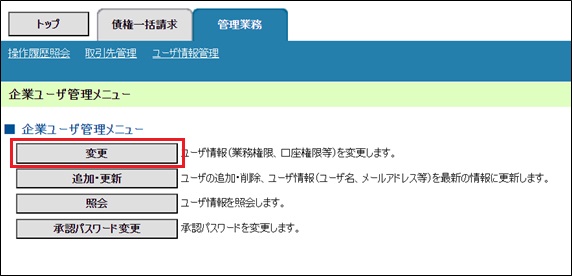
「変更」ボタンをクリック
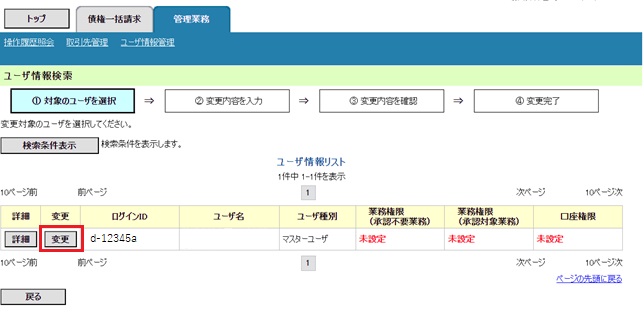
「変更」ボタンをクリック
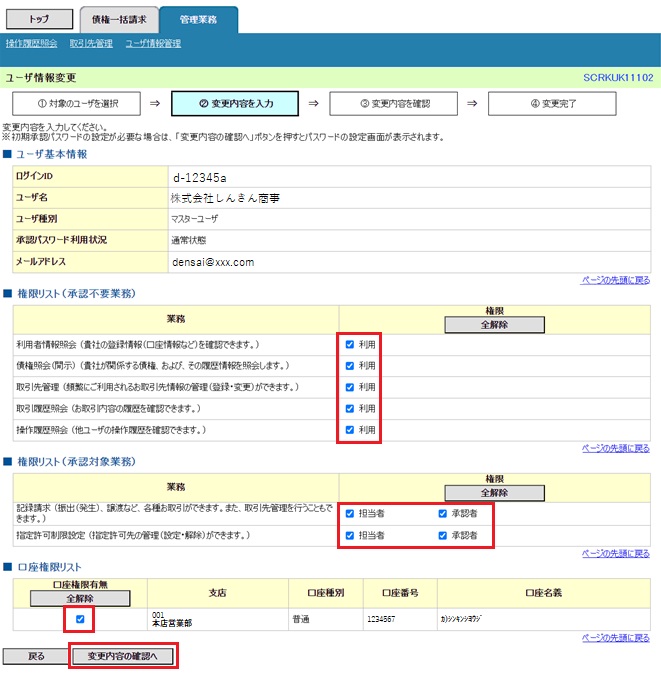
利用する業務および口座をチェックし、「変更内容の確認へ」ボタンをクリック
① 「承認不要業務」は、担当者と承認者の区別がなく、承認の必要がない業務です。
ユーザが利用する業務をチェックします。
② 「承認対象業務」は、承認の必要がある業務です。
ユーザ(あなた)が取引の仮登録を行う場合は、「担当者」をチェックします。
ユーザ(あなた)が取引の仮登録を承認する場合は、「承認者」をチェックします。
※ 仮登録から承認までを同一ユーザで行いたい場合は、両方をチェックします。
③ 利用する口座をチェックします。
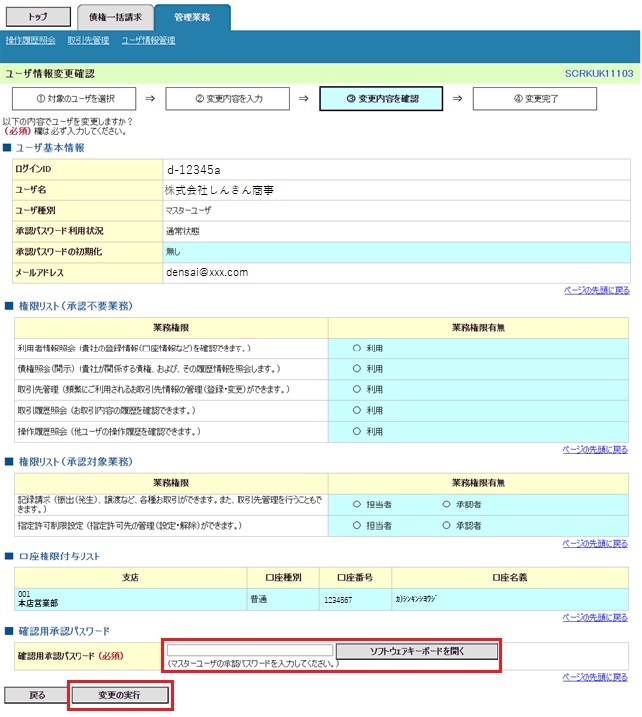
承認パスワードを入力し、「変更の実行」ボタンをクリック
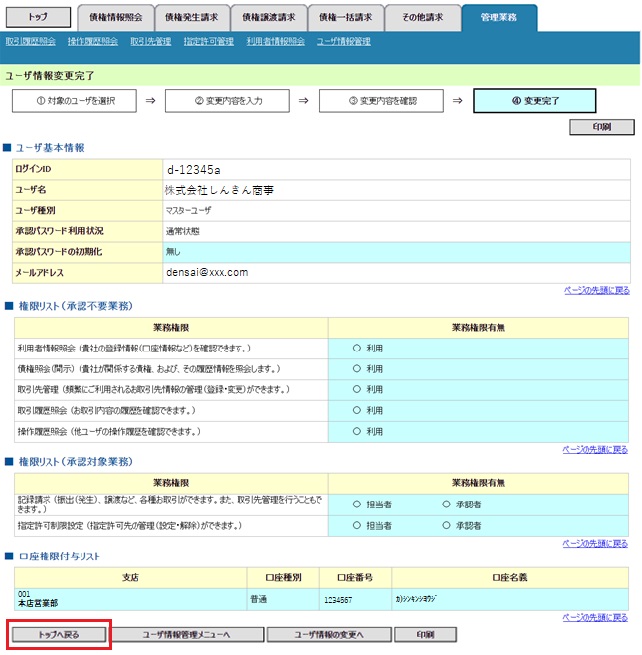
「トップへ戻る」ボタンをクリック
以上で、システムを利用するためのマスターユーザの初期設定は終了です。
※マスターユーザのみで利用する場合は以降の操作は不要です。
※複数名でサービスを利用する場合は、続けて一般ユーザの作成を行ってください。
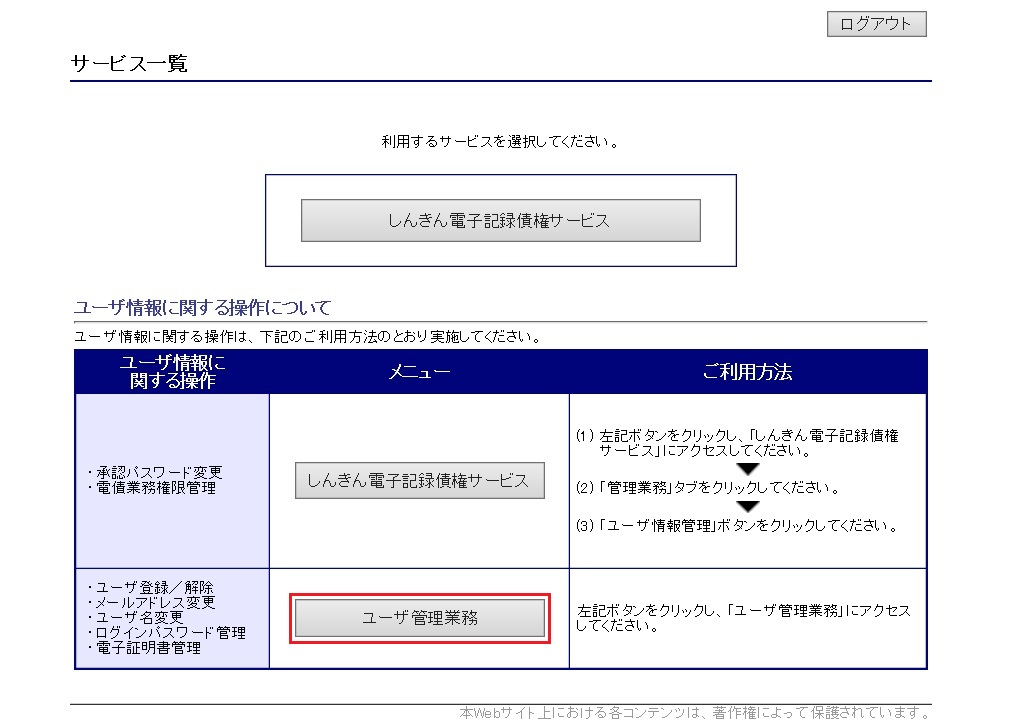
【一般ユーザ作成手順】
サービス一覧画面のユーザ管理業務メニューから、新しく一般ユーザを作成します。
「ユーザ管理業務」ボタンをクリック
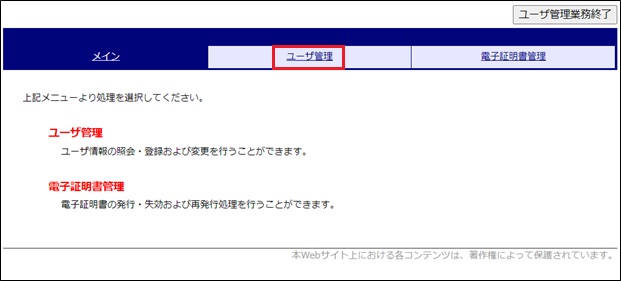
「ユーザ管理」タブをクリック
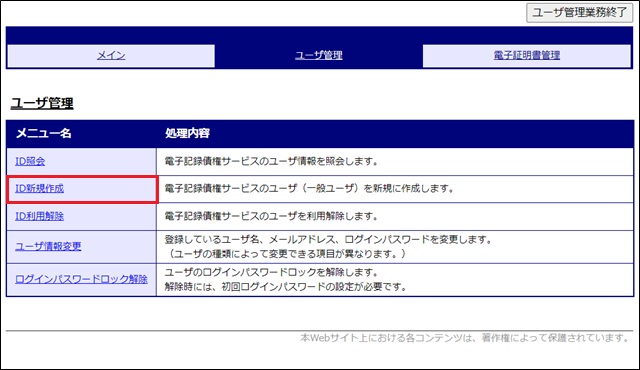
「ID新規作成」ボタンをクリック
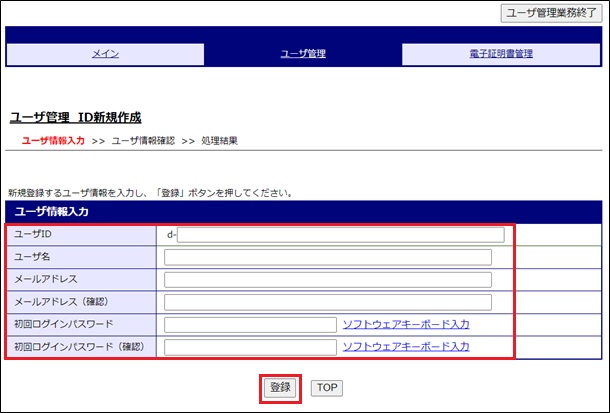
以下の一般ユーザの基本情報を入力し、「登録」ボタンをクリックします。
・ ユーザID
※ “d-”はあらかじめ表示されているので、“d-”の後に続くログインIDを入力してください。
・ ユーザ名
・ メールアドレス(2箇所)
・ 初回ログインパスワード(2箇所)
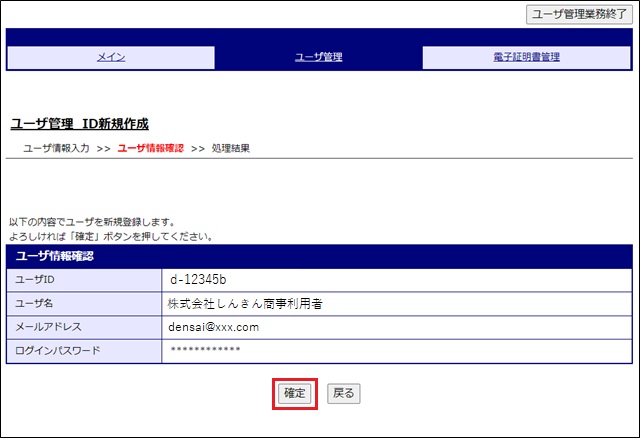
ユーザ情報を確認し、「確定」ボタンをクリック
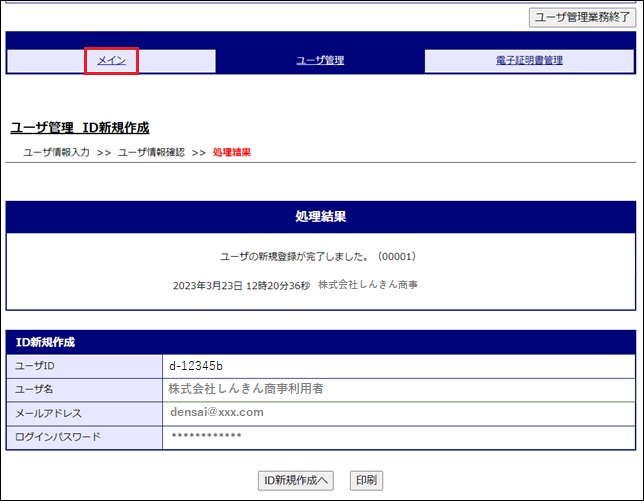
「メイン」タブをクリック
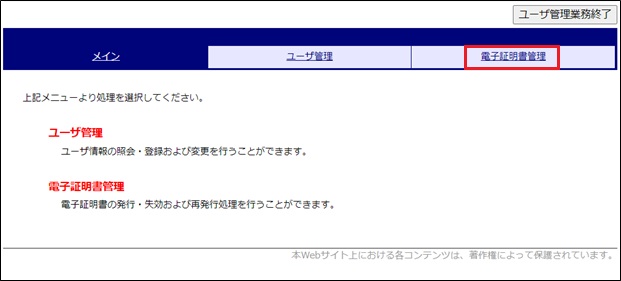
作成した一般ユーザの電子証明書を発行します。
「電子証明書管理」タブをクリック
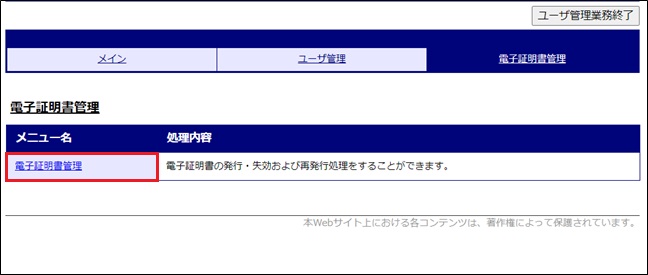
「電子証明書管理」をクリック
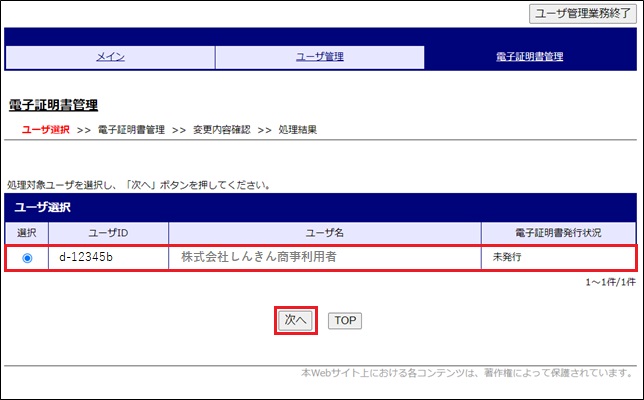
電子証明書を発行するユーザを選択し、「次へ」ボタンをクリック
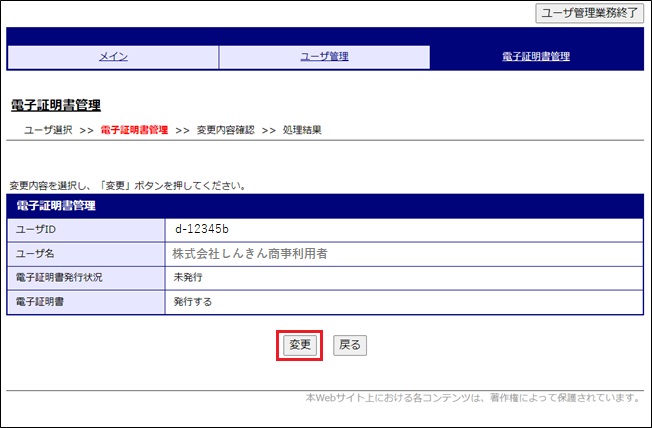
「変更」ボタンをクリック
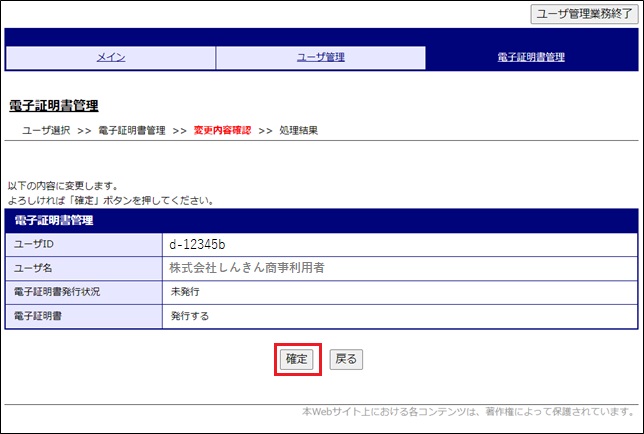
変更内容を確認し、「確定」ボタンをクリック
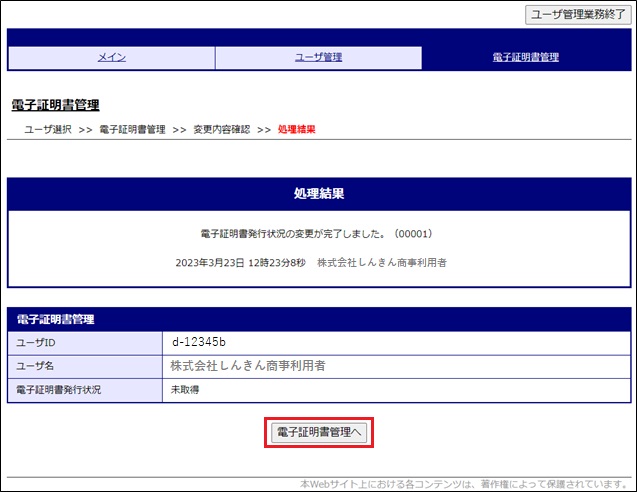
「電子証明書管理へ」ボタンをクリック
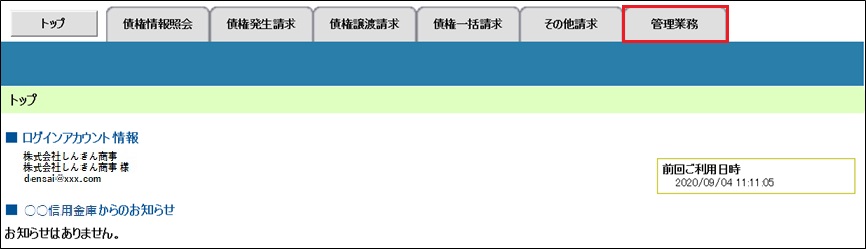
登録した一般ユーザを利用できるようにするため、「ユーザ更新」を行って最新の状態にします。
「管理業務」タブをクリック
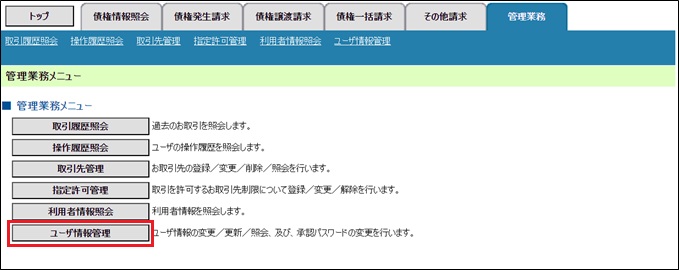
「ユーザ情報管理」ボタンをクリック
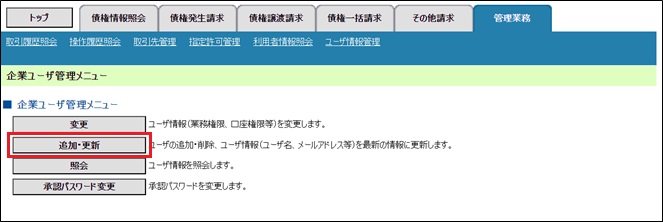
「追加・更新」ボタンをクリック
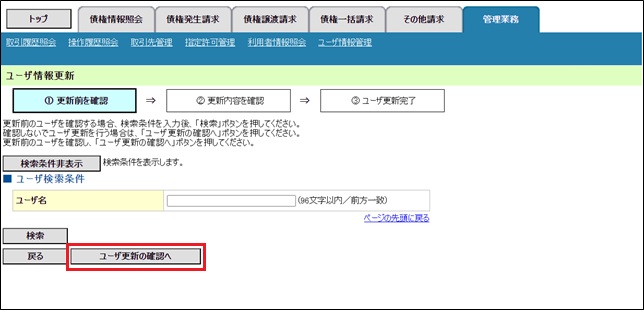
ユーザ検索条件は入力せずに、そのまま「ユーザ更新の確認へ」ボタンをクリック
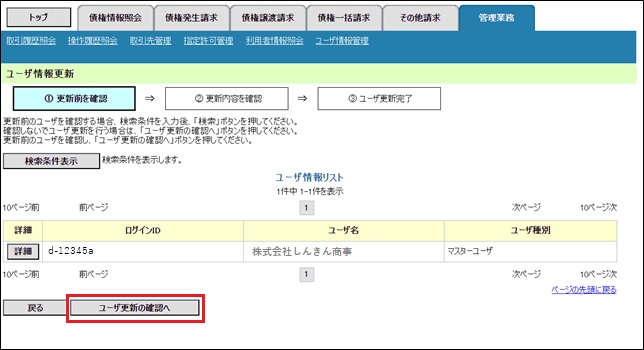
登録したユーザ情報を確認
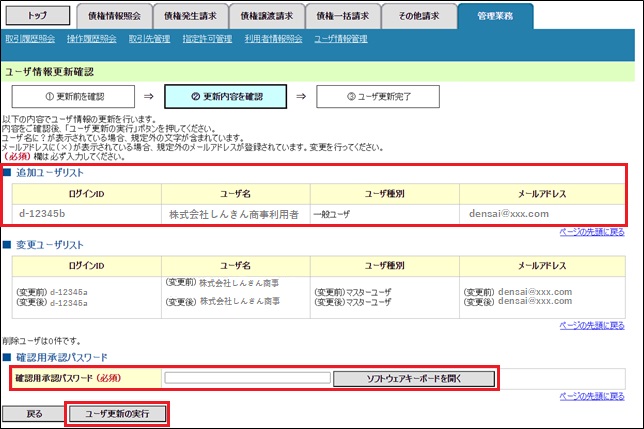
マスターユーザの承認パスワードを入力し、「ユーザ更新の実行」ボタンをクリック
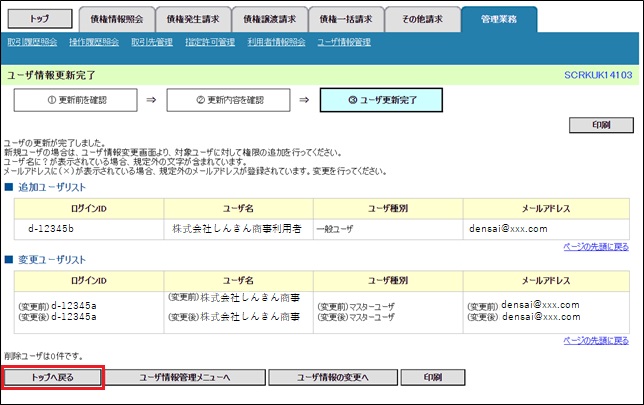
「トップへ戻る」ボタンをクリック
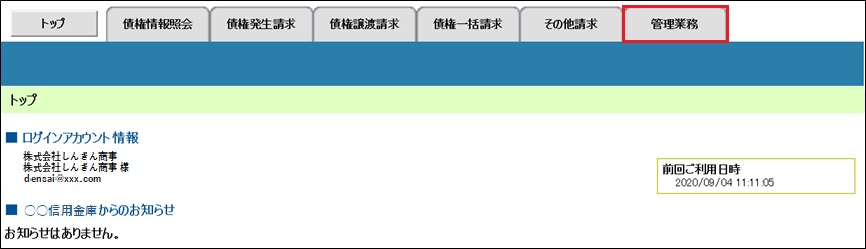
管理業務メニューから、一般ユーザが取引できる取引権限および口座権限を設定します。
「管理業務」タブをクリック
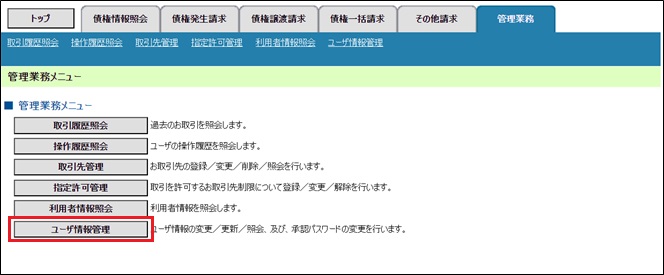
「ユーザ情報管理」ボタンをクリック
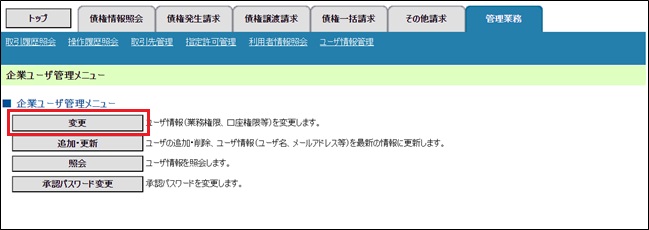
「変更」ボタンをクリック
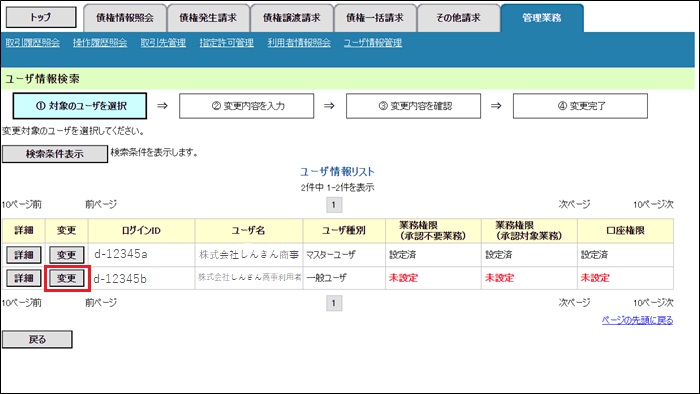
取引権限を設定する一般ユーザの「変更」ボタンをクリック
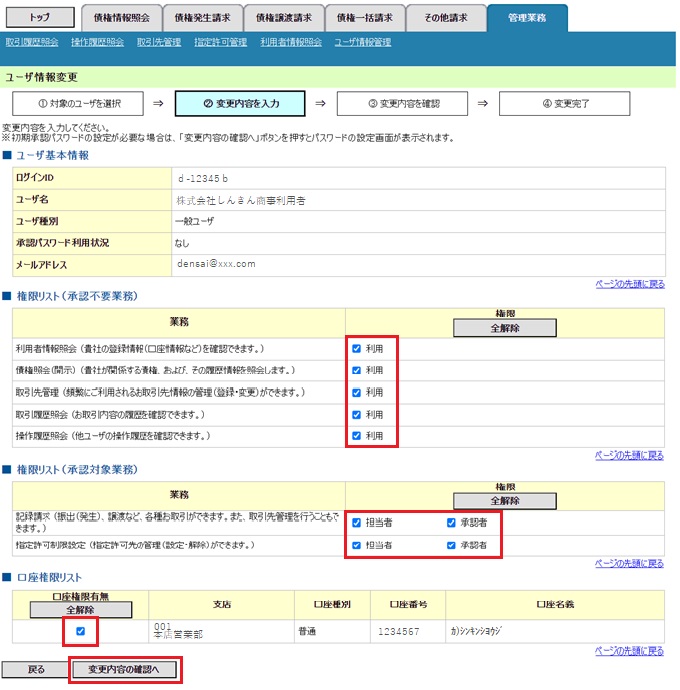
利用する業務および口座をチェックし、「変更内容の確認へ」ボタンをクリック
① 「承認不要業務」は、担当者と承認者の区別がなく、承認の必要がない業務です。
ユーザが利用する業務をチェックします。
② 「承認対象業務」は、承認の必要がある業務です。
ユーザが取引の仮登録を行う場合は、「担当者」をチェックします。
ユーザが取引の仮登録を承認する場合は、「承認者」をチェックします。
※ 仮登録から承認までを同一ユーザで行いたい場合は、両方をチェックします。
③ 利用する口座をチェックします。
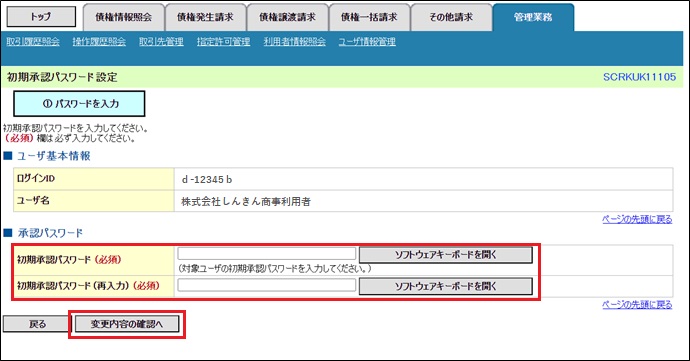
一般ユーザが初回のみ入力する承認パスワードを2回入力し、「変更内容の確認へ」ボタンをクリック
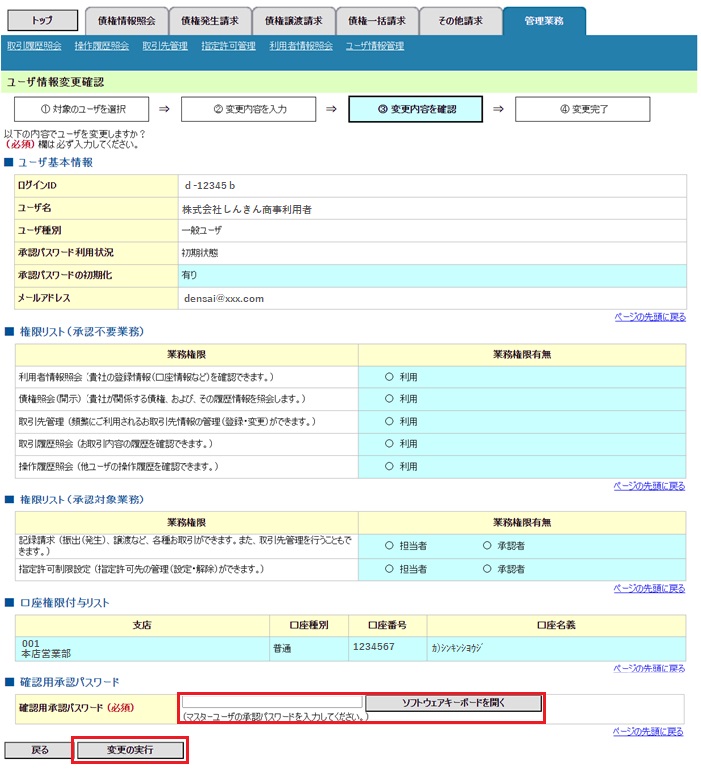
マスターユーザの承認パスワードを入力し、「変更の実行」ボタンをクリック
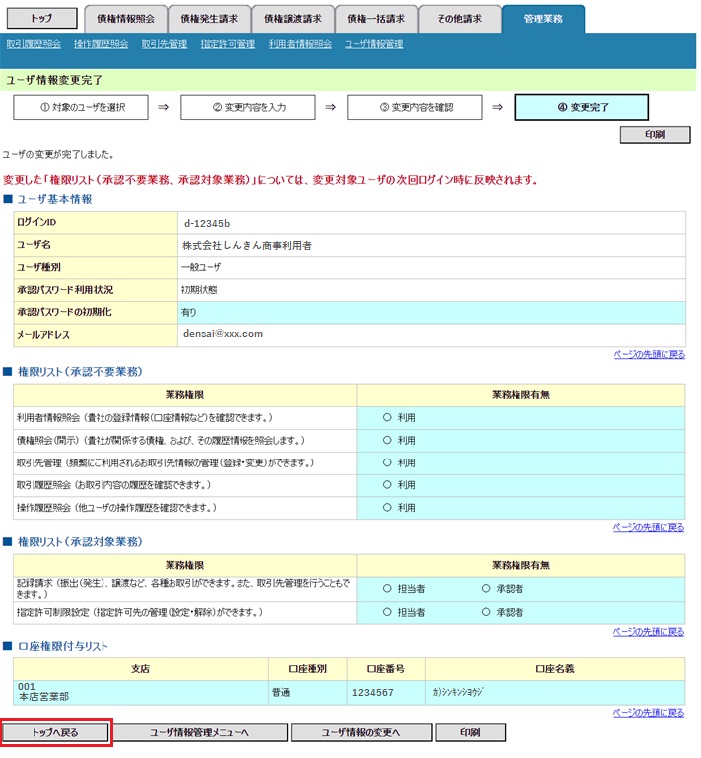
「トップへ戻る」ボタンをクリック
以上で、システムを複数名で利用するための
一般ユーザの作成手順は終了です。
