- ID :
- 32007
- 公開日 :
- 2024/10/31
- 更新日 :
- 2024/11/19
電子証明書でログインすることができません
電子証明書の有効期限が切れているか、パソコンに電子証明書がインストールされていない可能性があります。ブラウザより、電子証明書の状態をご確認ください。電子証明書が有効な状態で表示されない場合はキャッシュのクリア・設定等の確認をする必要があります。操作手順につきましては「ブラウザの設定」をご覧ください。
【ブラウザの設定】
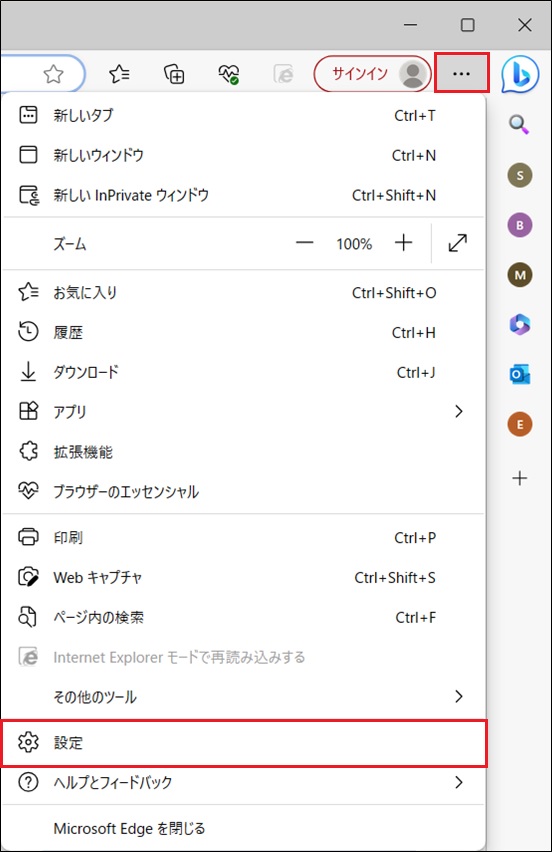
Microsoft Edgeの右上隅にある「・・・」をクリックし、メニューの設定をクリック
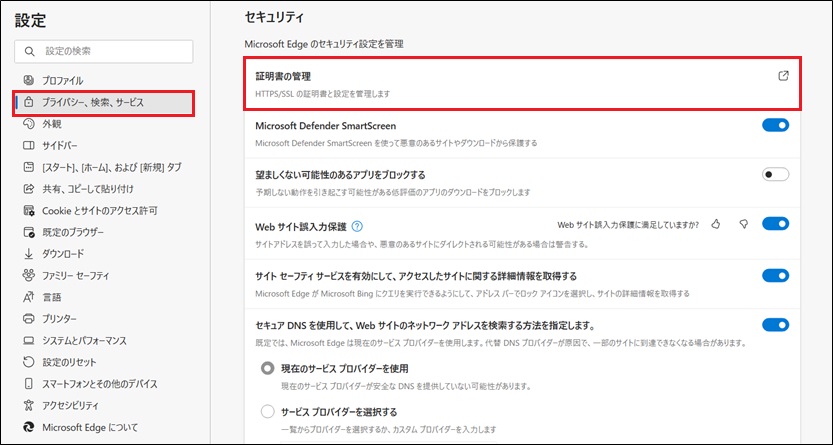
プライバシー、検索、サービスをクリックし、セキュリティ欄の証明書の管理をクリック
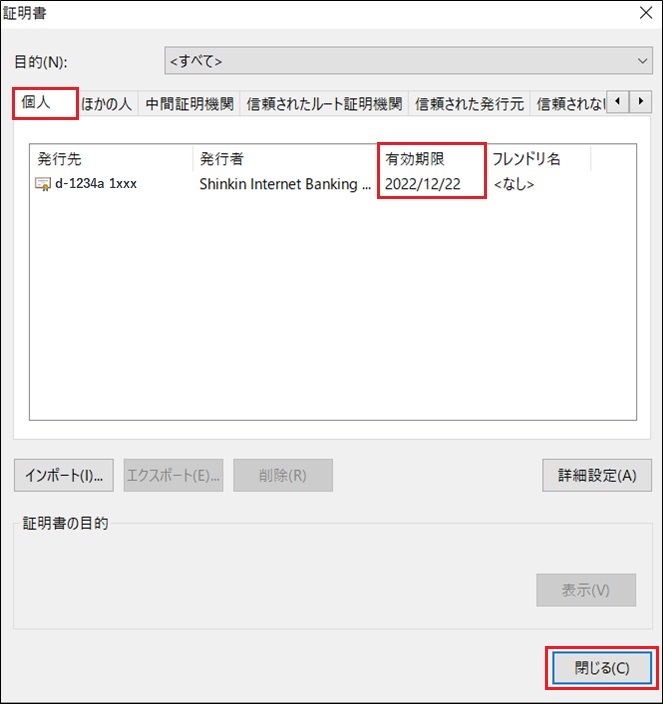
個人タブが選択されていることを確認。電子証明書が有効期限内であることを確認のうえ、右下の「閉じる」をクリック
※電子証明書が存在しない場合や、有効期限切れの場合は電子証明書を取得後、再度ログイン操作して下さい
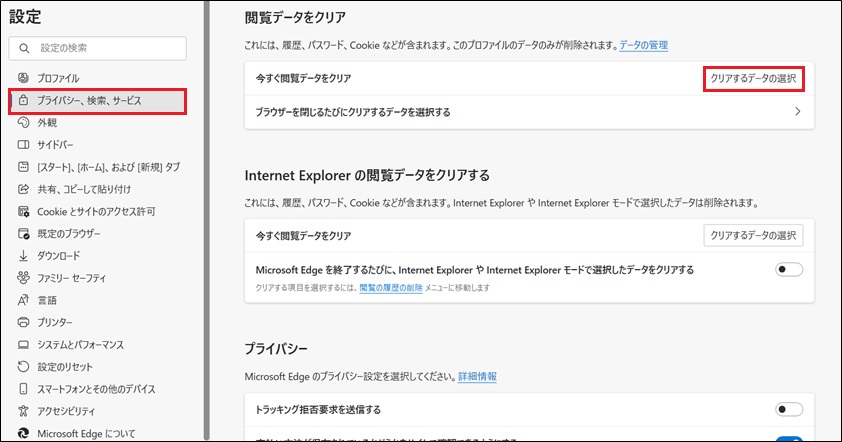
続けて、閲覧データをクリア欄の「クリアするデータを選択」をクリック
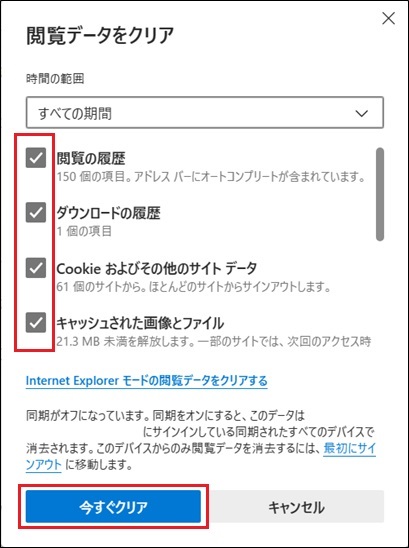
以下4項目にのみチェックを入れ、時間の範囲がすべての期間になっていることを確認し「今すぐクリア」をクリック
・閲覧の履歴
・ダウンロードの履歴
・Cookie およびその他のサイト データ
・キャッシュされた画像とファイル
今すぐクリアが完了すると設定画面に戻ります。
一度ブラウザを再起動し、ログインしてください。ログインできなかった場合は以下をご確認のうえ、再度操作してください
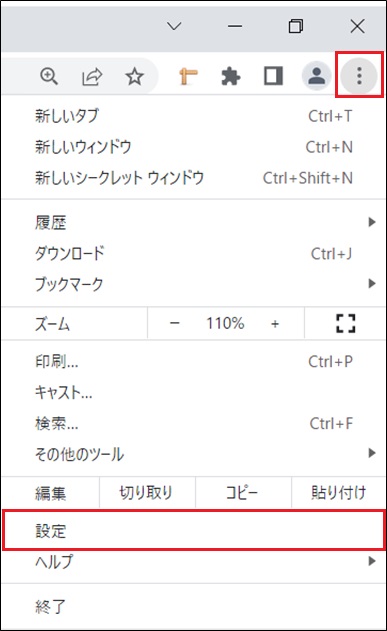
Google Choromeの右上隅にある縦並びの「・・・」をクリックし、メニューの設定をクリック
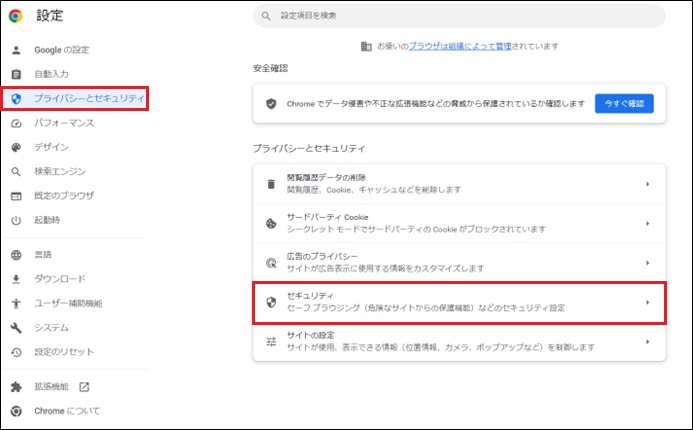
プライバシーとセキュリティをクリックし、をプライバシーとセキュリティの項目内にあるセキュリティをクリック
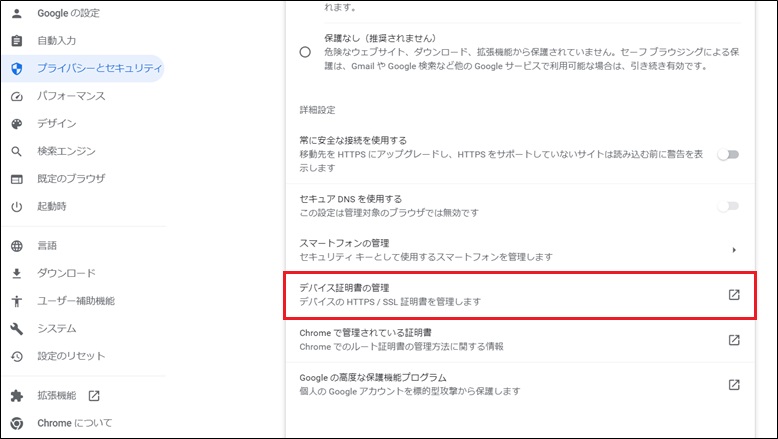
デバイスの証明書の管理をクリック
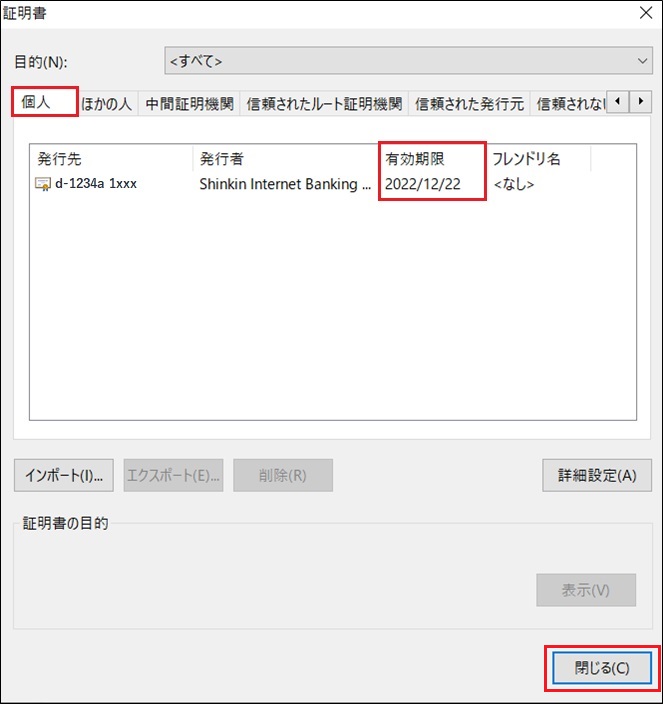
個人タブが選択されていることを確認。電子証明書が有効期限内であることを確認のうえ、右下の「閉じる」をクリック
※電子証明書が存在しない場合や、有効期限切れの場合は電子証明書を取得後、再度ログイン操作して下さい
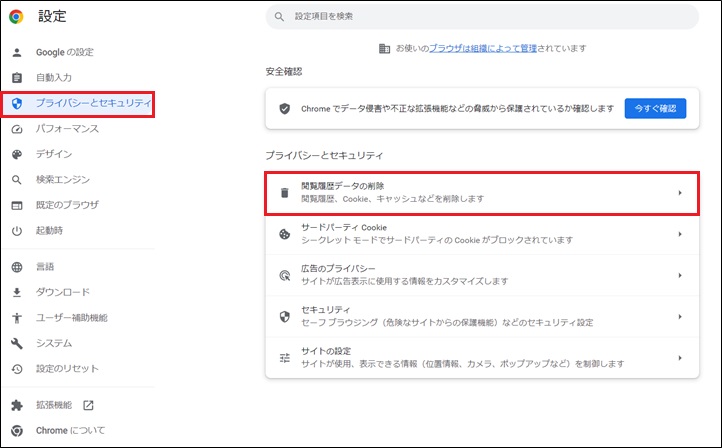
続けて、プライバシーとセキュリティの項目内にある「閲覧履歴データの削除」をクリック
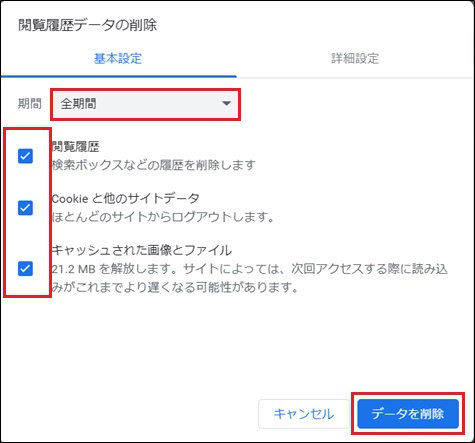
下3項目にのみチェックを入れ、時間の範囲がすべての期間になっていることを確認し「今すぐクリア」をクリック
・閲覧履歴
・ダウンロードの履歴
・Cookie 他のサイト データ
・キャッシュされた画像とファイル
データの削除が完了すると設定画面に戻ります。
一度ブラウザを再起動し、ログインしてください。ログインできなかった場合は以下をご確認のうえ、再度操作してください
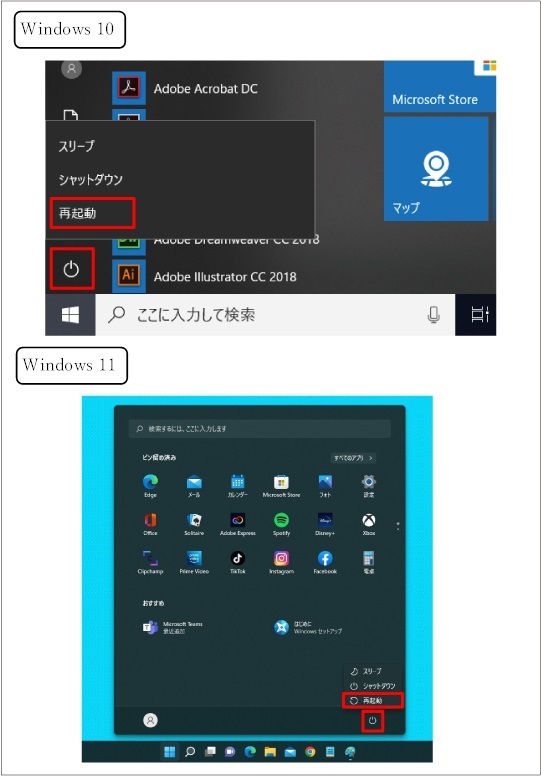
インターネットのプロパティを閉じ、shiftキーを押しながらパソコンの電源オプションより再起動をかけてください
以上でブラウザ の設定は完了です
再起動後、ログインしてください。ログインできなかった場合は以下をご確認のうえ、再度操作してください
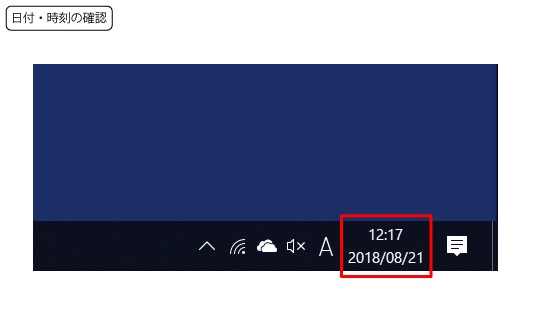
画面右下の日付・時刻が正しく表示されているかご確認ください
※正しく表示されていない場合は日付・時刻を修正してください

その他の設定確認
・Windows更新プログラムの確認
・ルーターの再起動
・アカウント情報の確認
上記すべて確認してもログインできない場合はセキュリティソフト(不明の場合はプロバイダ名)、ブラウザの拡張機能(ツールバー等)、パソコンのメーカーをご確認のうえ、当金庫までご連絡ください。
