- ID :
- 62101
- 公開日 :
- 2022/09/13
- 更新日 :
- 2022/09/25
利用者の追加方法を教えてください
サービス画面にログインのうえ「管理機能」メニューの「IDメンテナンス」より操作してください。詳しい操作手順につきましては「利用者の追加」をご覧ください。
【利用者の追加】
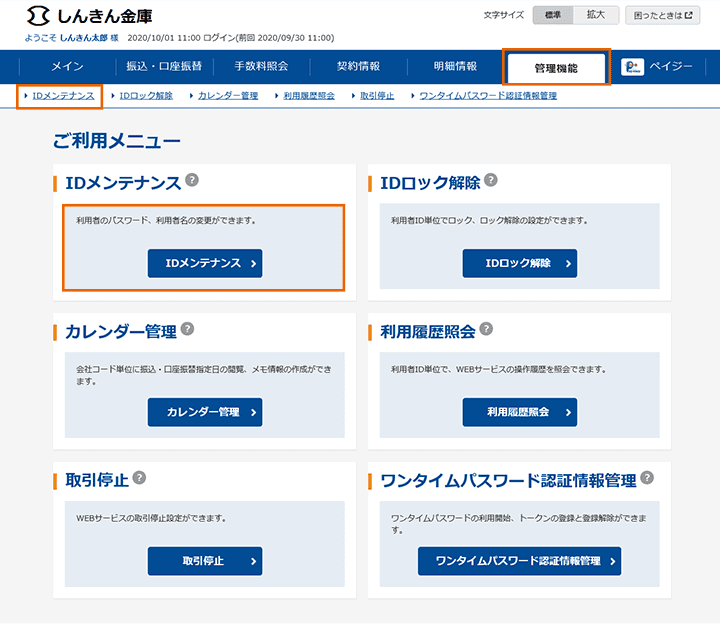
WEB-FBトップ画面の「管理機能」メニュー内、「IDメンテナンス」をクリック
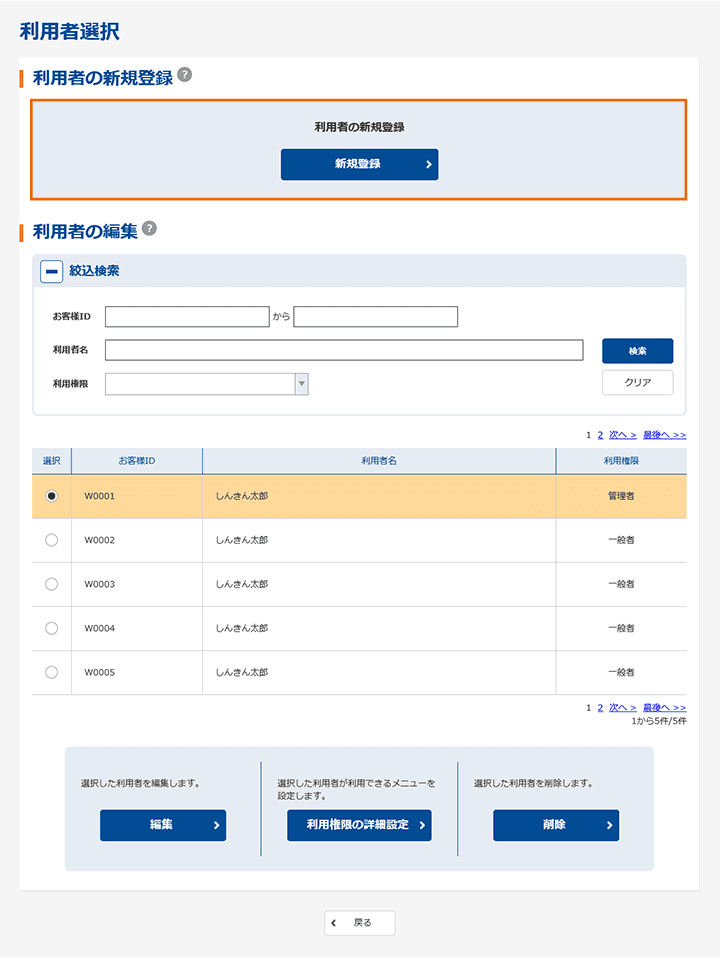
利用者選択画面が表示されます
「新規登録」をクリック
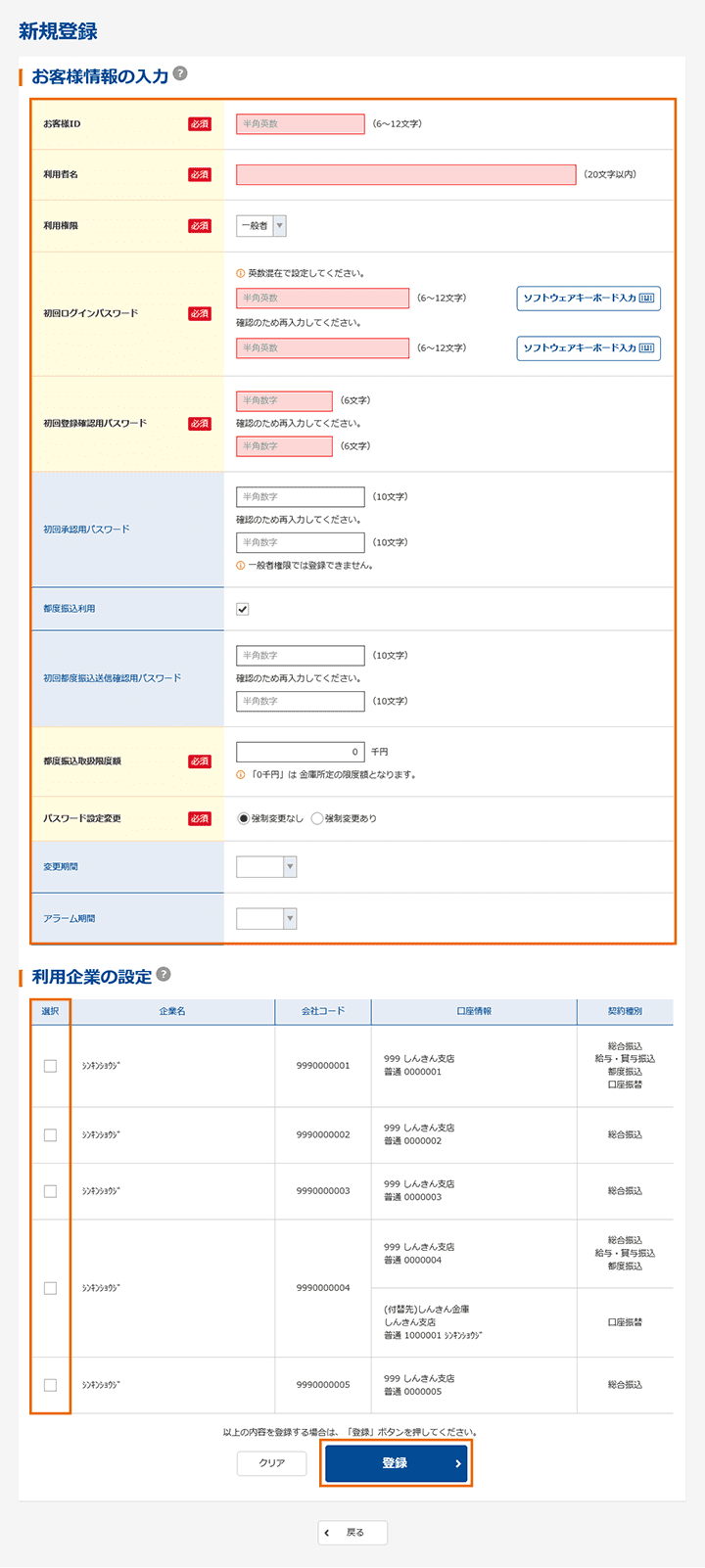
新規登録画面が表示されます
㋐お客様ID情報を入力してください
【お客様ID】
6~12桁の半角英数字で入力します。なお、英字および数 字は必ず1文字以上使用することとします
【利用者名】
全角20桁以内で入力します
【利用権限】
登録する利用者の権限を「一般者」または「承認者」のどちらかから選択してください
【初回ログインパスワード】
6~12桁の半角英数字で入力します。なお、英字および数字は必ず1文字以上使用することとします
【初回登録確認用パスワード】
6桁の半角数字で入力します
【初回承認用パスワード】
利用権限が「承認者」の場合は、10桁の半角数字で入力します
【都度振込利用】
都度振込を利用可能とする場合はチェックし、利用不可とする場合はチェックをはずします
【初回都度振込送信確認用パスワード】
都度振込利用時、10桁の半角数字で入力します
【都度取扱限度額】
都度振込利用時、都度振込の一回の取扱限度額を入力します
【パスワード設定変更】
一定期間経過後にパスワード変更を促す場合、「強制変更あり」を選択します。パスワード変更機能を設定しない場合、「強制変更なし」を選択します
【変更期間】
「強制変更あり」を選択した場合、変更期間を「1ヶ月」「3ヶ月」「6ヶ月」「1年」より選択します。「強制変更なし」を選択した場合、変更期間の選択は必要ありません
【アラーム期間】
「強制変更あり」を選択した場合、変更期間が到来する何日前から変更を促すか「10日前」「1ヶ月前」「2ヶ月前」「3ヶ月前」より選択します。「強制変更なし」を選択した場合、アラーム期間の選択は必要ありません
【電子証明書】
利用者作成時に電子証明書発行を自動的に行います。
㋑登録する利用者の利用可能な会社コードを選択してください
利用可能な会社コードが複数ある場合は複数選択可能です
㋒「登録」をクリック
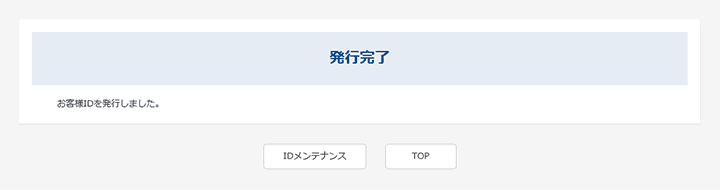
発行完了画面が表示されます
利用者(PublicID)の登録は完了です。引き続き、電子証明書の取得操作を行ってください
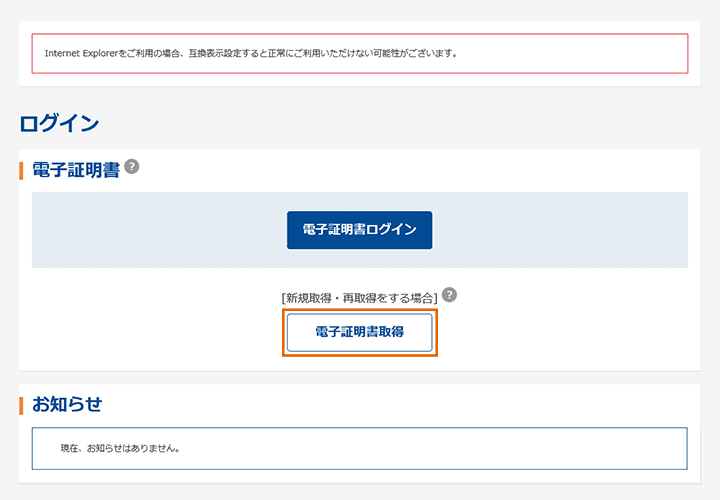
金庫ホームページよりすがもビジネスWEBに接続します
「電子証明書取得」をクリック
※電子証明書の取得は、Microsoft Edge(IEモード)で操作いただきます。
IEモードの設定につきましては、こちらをご覧ください。
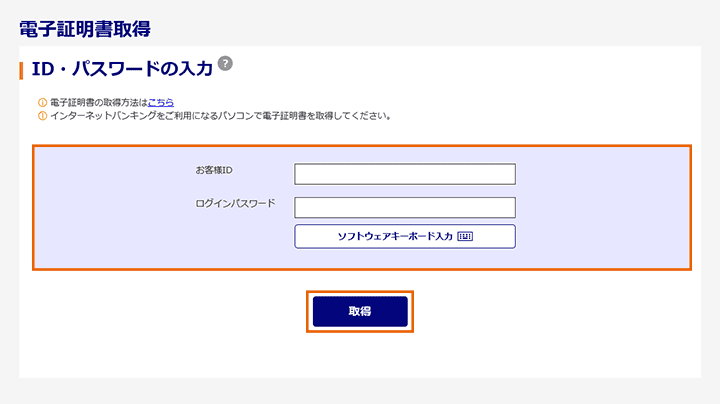
電子証明書取得(入力)画面が表示されます
以下を入力のうえ、「取得」をクリック
【お客様ID】
管理者で設定した「利用者ID」
【ログインパスワード】
管理者で設定した利用者の「初回ログインパスワード」
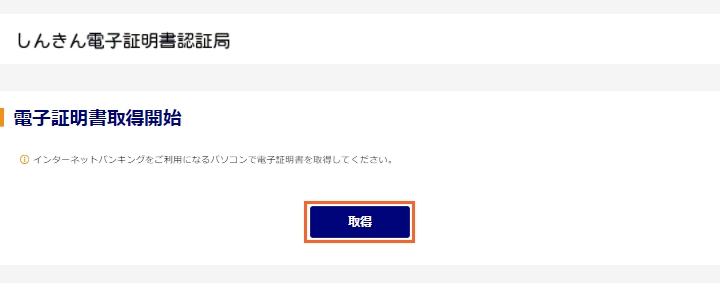
電子証明書取得前処理中画面を経て、
「電子証明書取得開始」画面が表示されます
「取得」をクリック
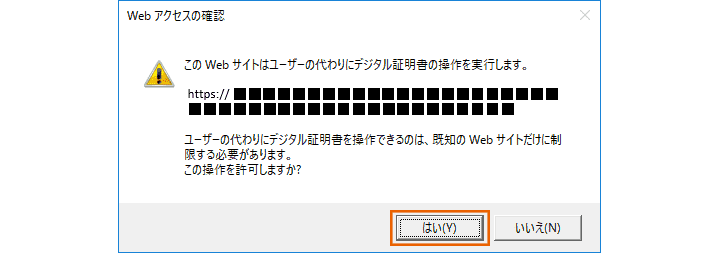
確認画面が表示されます
「はい」をクリック
※本画面は、2度表示されますので、それぞれ「はい」をクリックしてください
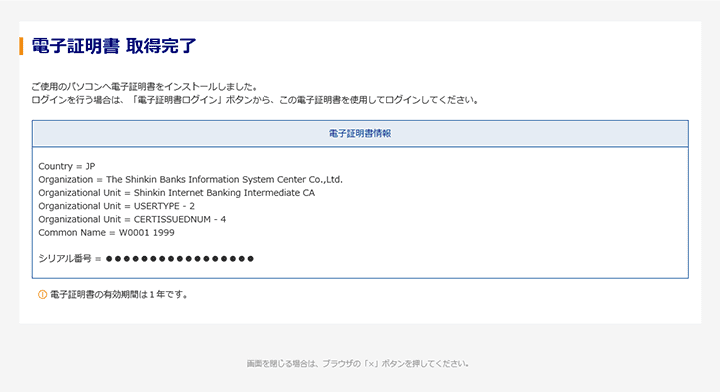
インストールの完了画面が表示されます
一度 ブラウザを閉じてください
以上で利用者の電子証明書の取得は完了です
電子証明書の取得後は、一度ブラウザを終了する必要があります
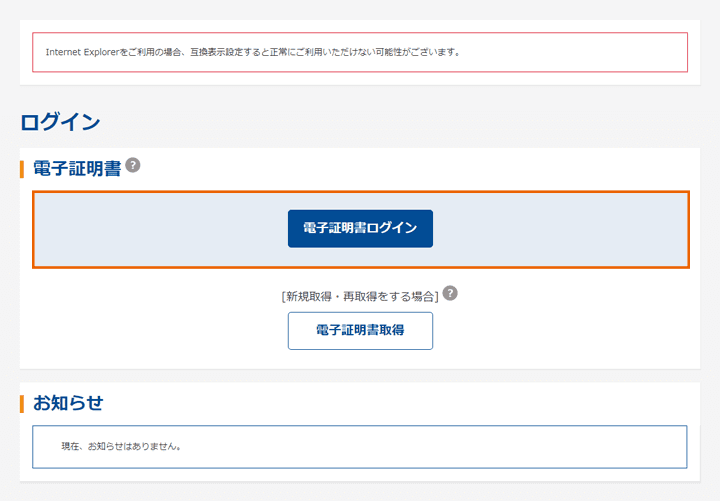
金庫ホームページよりすがもビジネスWEBに再度接続します
「電子証明書ログイン」をクリック
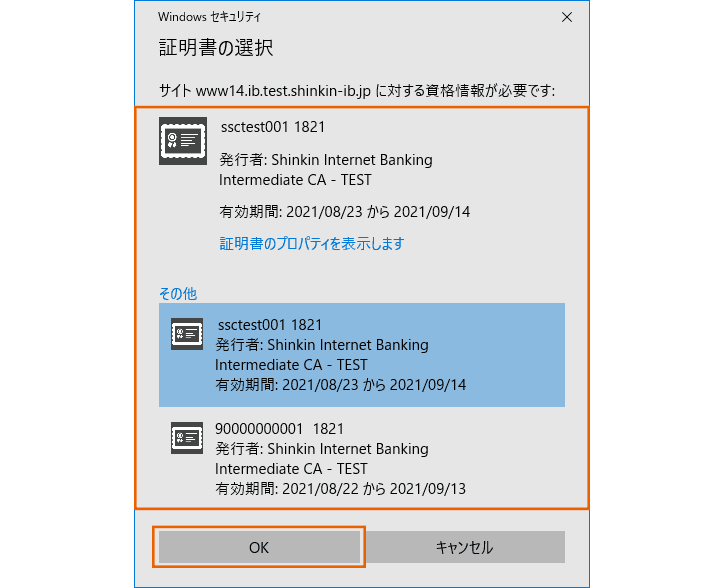
証明書の選択画面が表示されます
利用者の証明書を選択のうえ、「OK」をクリック
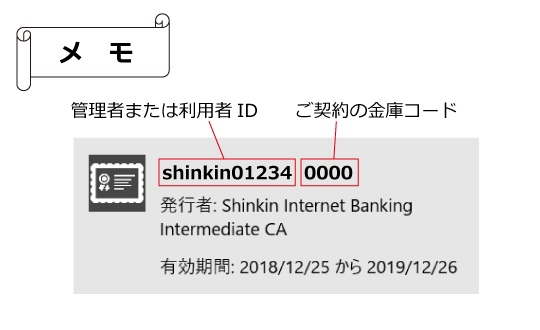
電子証明書の番号は
「管理者または利用者ID」+「ご契約の金庫コード」となります
電子証明書を選択する場合はこの番号を参照してください
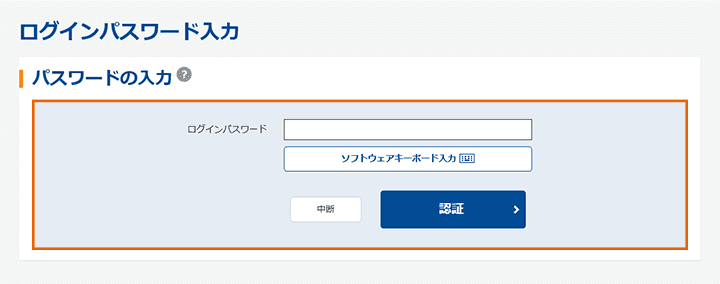
ログインパスワード入力画面が表示されます
管理者で設定した利用者の「初回ログインパスワード」を入力のうえ、「認証」をクリック
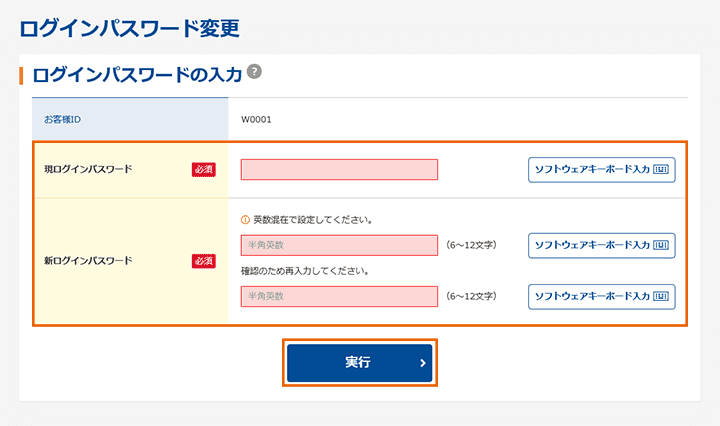
【留意事項】
ご利用されない機能の各種パスワード変更画面は表示されません
ログインパスワードの変更画面が表示されます
㋐管理者で設定した「初回ログインパスワード」を入力してください
㋑「今後利用していくログインパスワード」を入力し、確認のために再度、新ログインパスワードを入力してください
入力後、「実行」をクリック
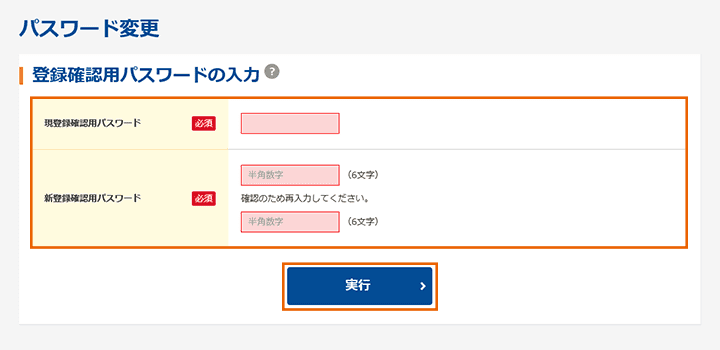
登録確認用パスワード変更画面が表示されます
㋐管理者で設定した「初回登録確認用パスワード」を入力してください
㋑「今後利用していく登録確認用パスワード」を入力し、確認のために再度、新登録確認用パスワードを入力してください
入力後、「実行」をクリック
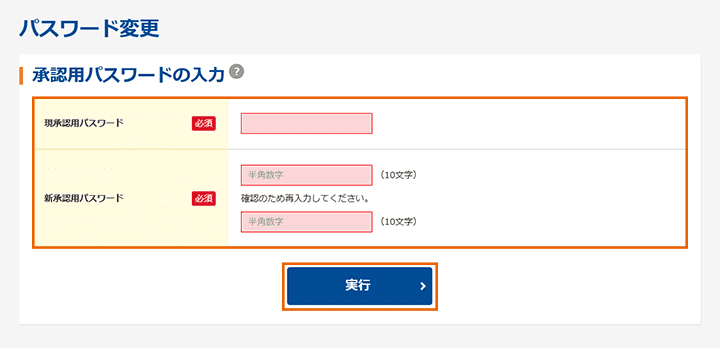
承認用パスワード変更画面が表示されます
㋐管理者で設定した「初回承認用パスワード」を入力してください
㋑「今後利用していく承認用パスワード」を入力し、確認のために再度、新承認用パスワードを入力してください
入力後、「実行」をクリック
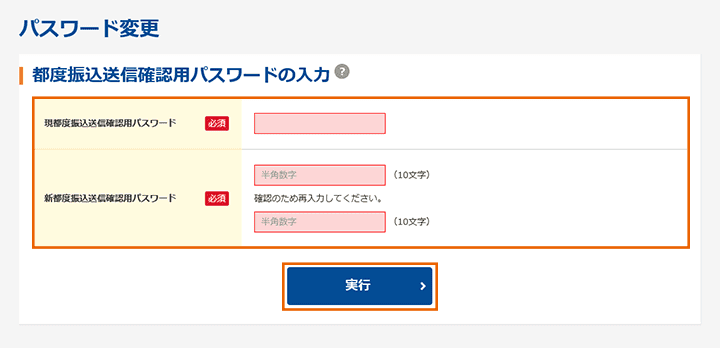
都度振込送信確認用パスワード変更画面が表示されます
㋐管理者で設定した「初回都度振込送信確認用パスワード」を入力してください
㋑「今後利用していく都度振込送信確認用パスワード」を入力し、確認のために再度、新都度振込送信確認用パスワードを入力してください
入力後、「実行」をクリック
これで利用者の新規追加操作は終了です
