- ID :
- 20306
- 公開日 :
- 2022/10/17
- 更新日 :
- 2022/12/29
電子証明書でログインすることができません
電子証明書の有効期限が切れているか、パソコンに電子証明書がインストールされていない可能性があります。ブラウザより、電子証明書の状態をご確認ください。電子証明書が有効な状態で表示されない場合はブラウザの設定を変更する必要があります。操作手順につきましては「ブラウザの設定」をご覧ください。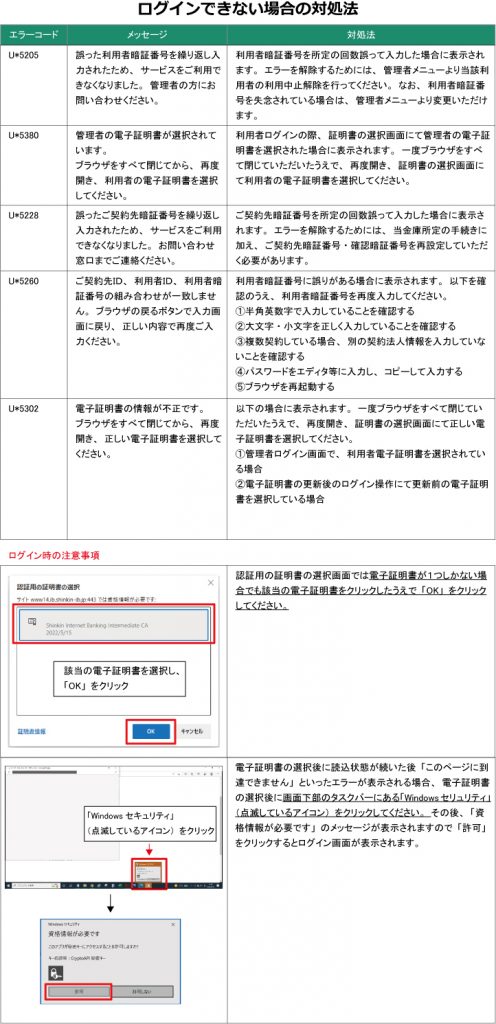
【ブラウザの設定】
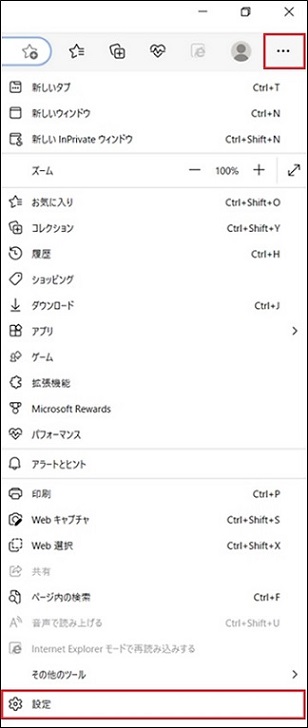
Microsoft Edgeの右上隅にある「・・・」をクリックし、メニューの設定をクリック
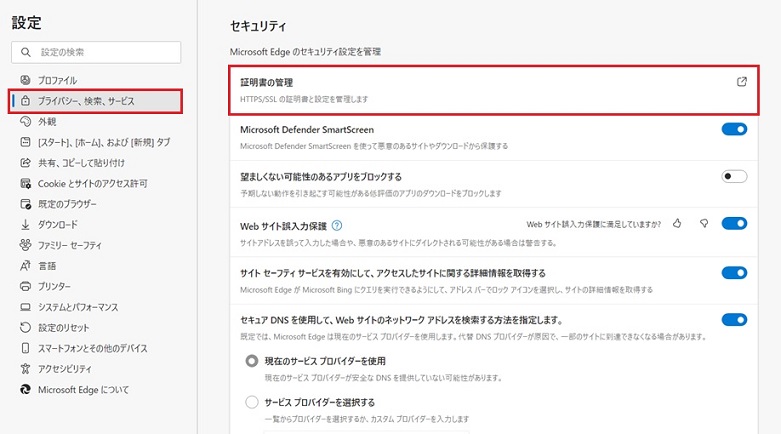
プライバシー、検索、サービスをクリックし、セキュリティ欄の証明書の管理をクリック
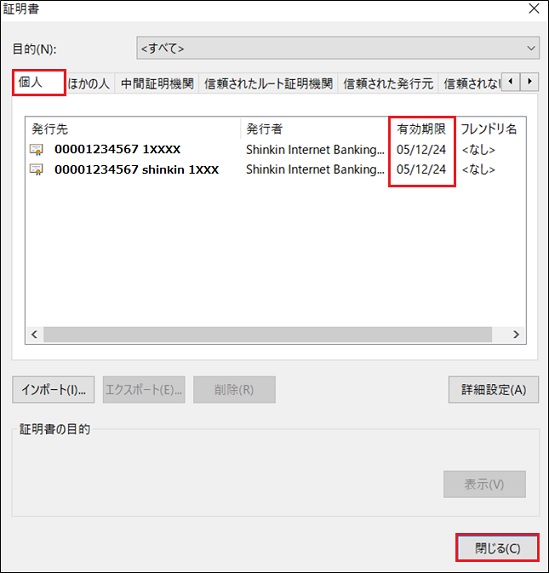
個人タブが選択されていることを確認。
電子証明書が有効期限内であることを確認のうえ、右下の「閉じる」をクリック
※電子証明書が存在しない場合や、有効期限切れの場合は電子証明書を取得後、再度ログイン操作して下さい
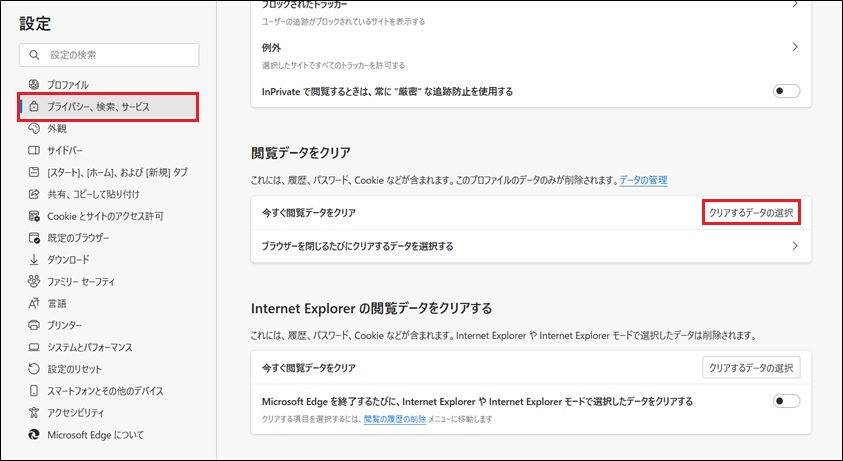
続けて、閲覧データをクリア欄の「クリアするデータを選択」をクリック
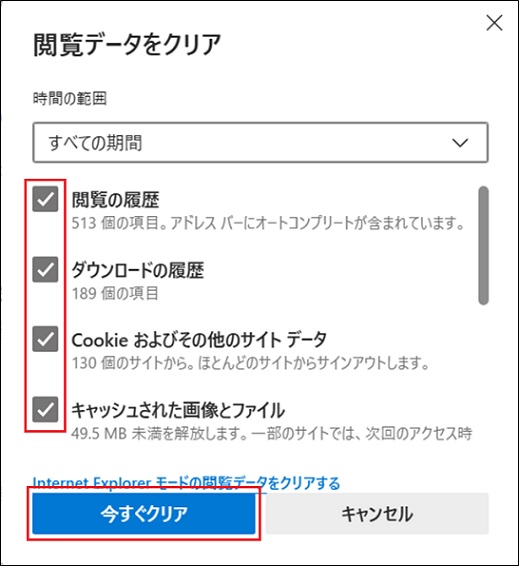
以下4項目にのみチェックを入れ、時間の範囲がすべての期間になっていることを確認し「今すぐクリア」をクリック
・閲覧の履歴
・ダウンロードの履歴
・Cookie およびその他のサイト データ
・キャッシュされた画像とファイル
今すぐクリアが完了すると設定画面に戻ります。
一度ブラウザを再起動し、ログインしてください。ログインできなかった場合は以下をご確認のうえ、再度操作してください
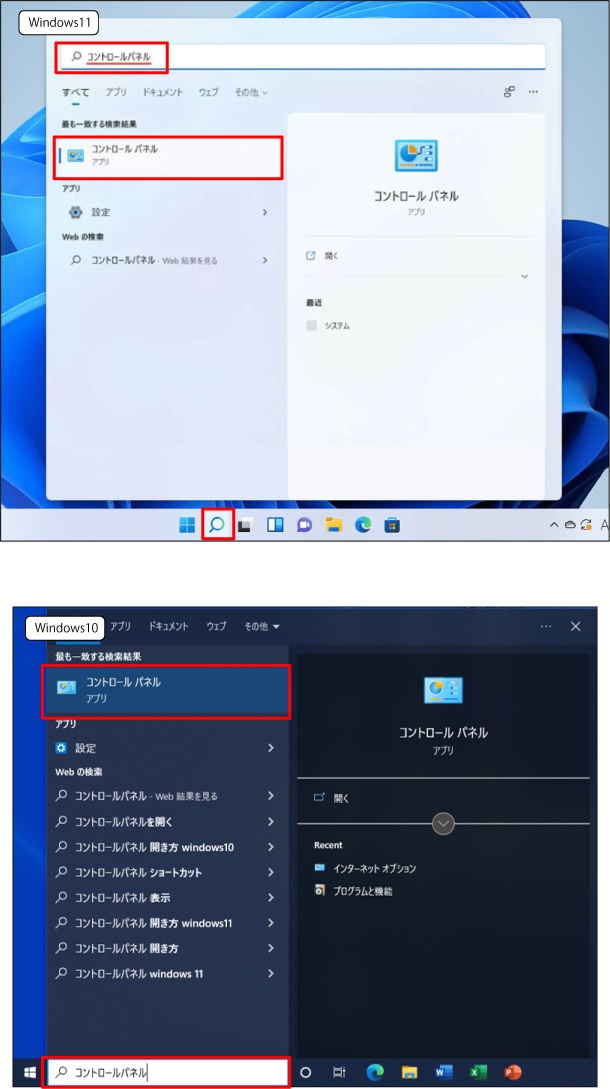
スタートより、「コントロールパネル」を検索のうえ、開きます
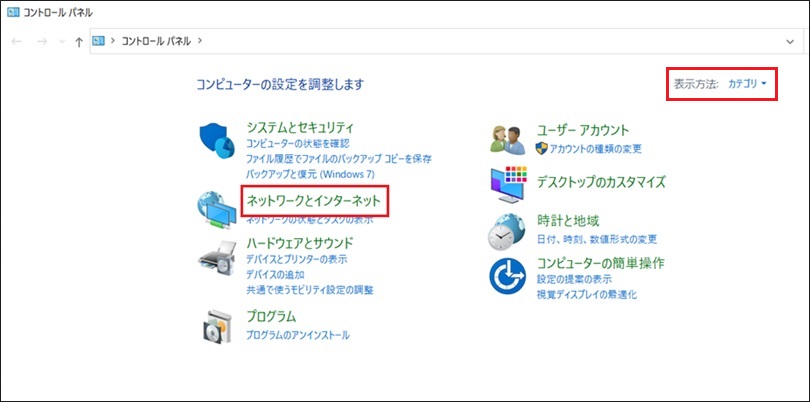
ネットワークとインターネットをクリック
※表示方法が「大きいアイコン」または「小さいアイコン」となっている場合、「インターネットオプション」をクリック→⑨へ
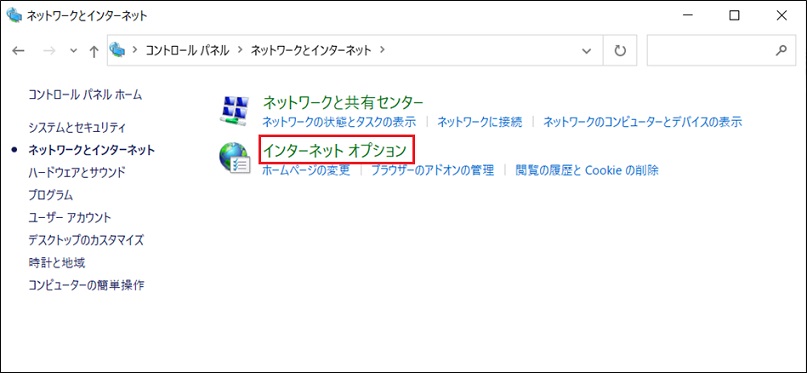
インターネットオプションをクリック
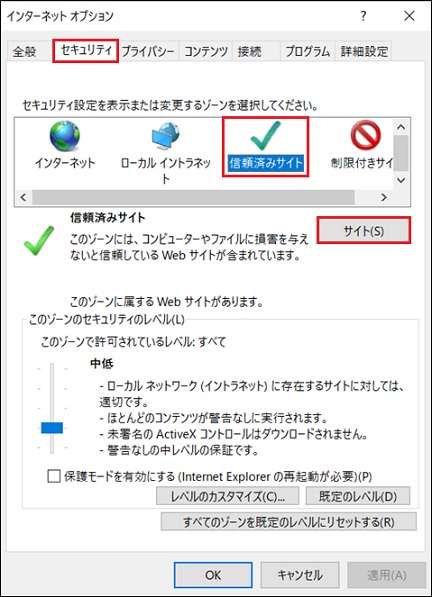
セキュリティタブを選択し、「信頼済みサイト」-「サイト(S)」の順にクリック
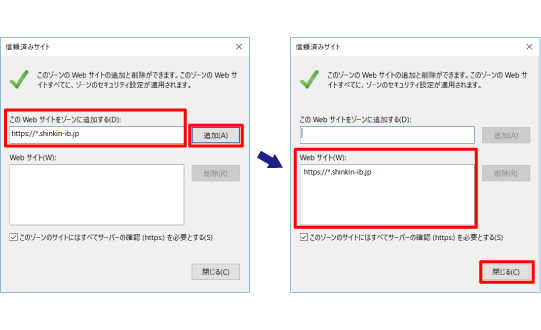
【このWebサイトをゾーンに追加する】欄に
https://*.shinkin-ib.jp を入力し「追加」をクリック
【Webサイト】欄に入力したアドレスが移動した事を確認し「閉じる」をクリック
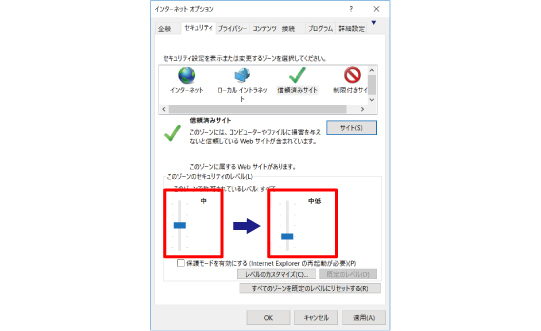
「このゾーンのセキュリティレベル(L)」を「中低」に設定
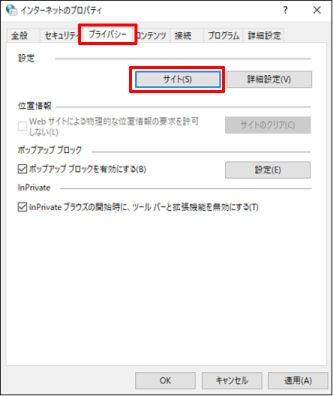
プライバシータブを選択し、「サイト(S)」をクリック
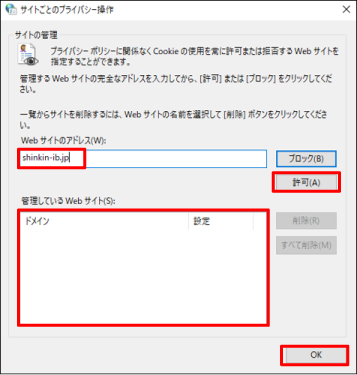
【Webサイトをアドレス】欄に
shinkin-ib.jp を入力し「許可」をクリック
【管理しているWebサイト】欄に入力したアドレスが移動した事を確認し「OK」をクリック
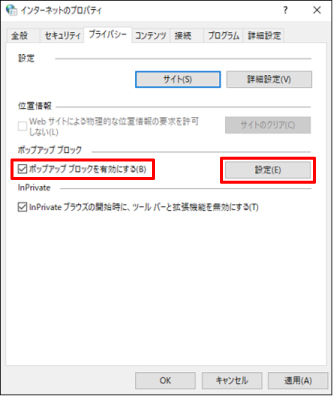
「ポップアップブロックを有効にする」が有効(チェックあり)であることを確認のうえ、「設定」をクリック
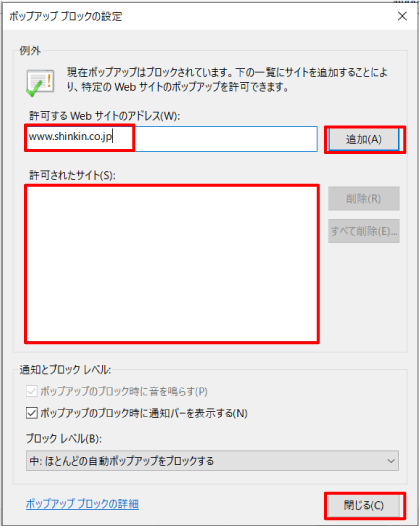
【許可するWebサイトをアドレス】欄に
www.shinkin.co.jp を入力し「許可」をクリック
【許可されたサイト】欄に入力したアドレスが移動した事を確認し「閉じる」をクリック
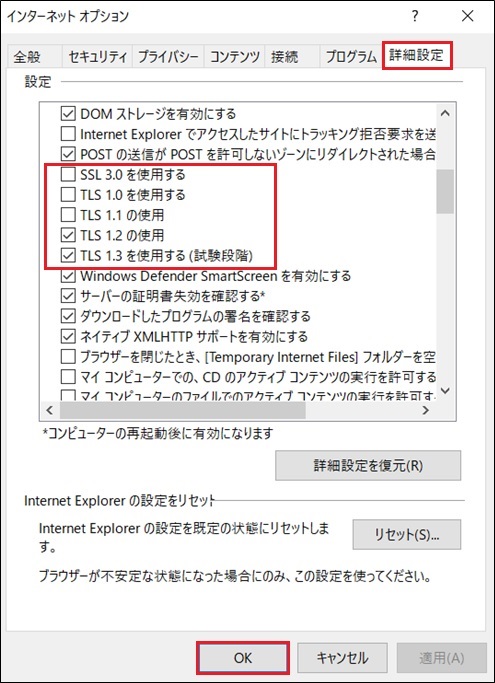
詳細設定タブを選択し、設定項目内のセキュリティ欄について以下の通り設定のうえ「OK」をクリック
<チェックを外す>
・SSL 3.0を使用する
・TLS 1.0を使用する
・TLS 1.1 の使用
<チェックを入れる>
・TLS 1.2 の使用
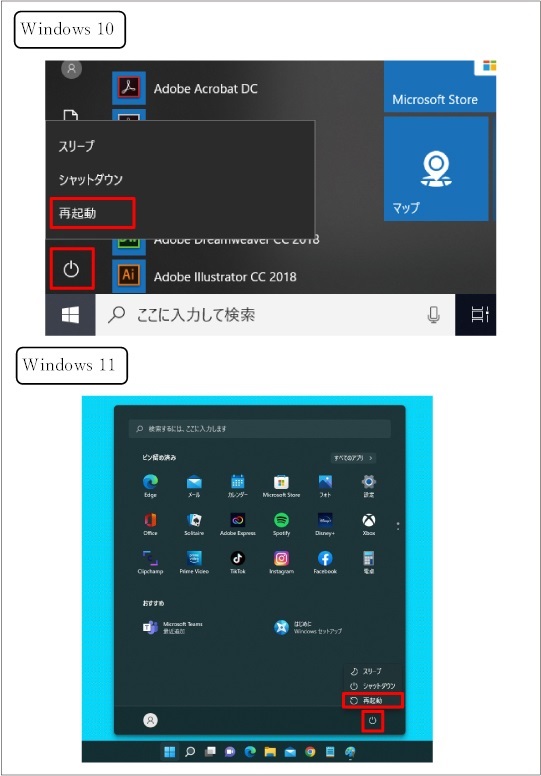
インターネットのプロパティを閉じ、shiftキーを押しながらパソコンの電源オプションより再起動をかけてください
以上でブラウザ の設定は完了です
再起動後、ログインしてください。ログインできなかった場合は以下をご確認のうえ、再度操作してください
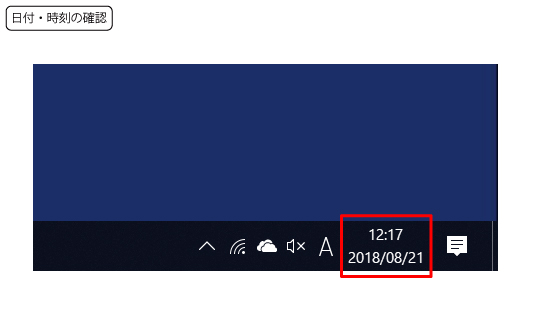
画面右下の日付・時刻が正しく表示されているかご確認ください
※正しく表示されていない場合は日付・時刻を修正してください

その他の設定確認
・Windows更新プログラムの確認
・ルーターの再起動
・アカウント情報の確認
上記すべて確認してもログインできない場合はセキュリティソフト(不明の場合はプロバイダ名)、ブラウザの拡張機能(ツールバー等)、パソコンのメーカーをご確認のうえ、当金庫までご連絡ください。
