- ID :
- 60801
- 公開日 :
- 2021/06/07
- 更新日 :
- 2024/07/23
利用開始操作を教えてください
利用開始操作につきましては「ご利用開始までの作業」をご覧ください。
電子証明書方式をご利用のお客様
ID・パスワード方式をご利用のお客様
【ご利用開始までの作業(電子証明書方式を利用のお客様)】
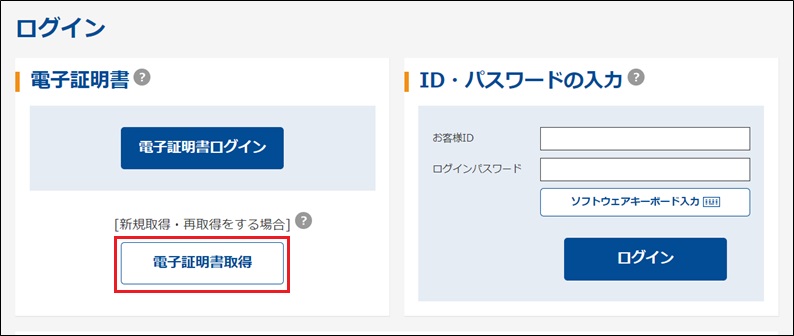
金庫ホームページよりすがもビジネスWEBに接続します。
「電子証明書取得」をクリック
※電子証明書取得アプリを使用しての電子証明書取得操作が出来ない場合は、Microsoft Edge(IEモード)で操作いただきます。
IEモードの設定につきましては、こちらをご覧ください。
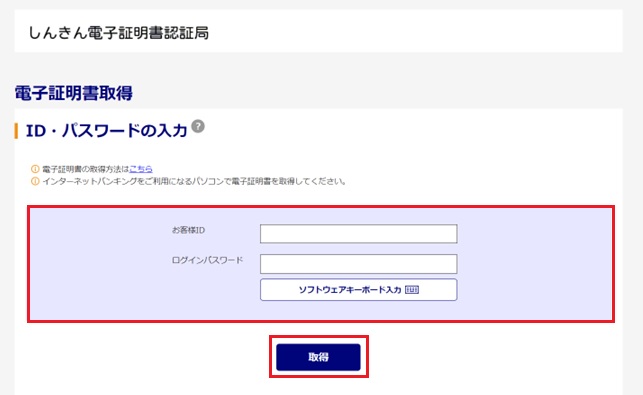
電子証明書取得(入力)画面が表示されます
以下を入力のうえ、「取得」をクリック
【お客様ID】
申込み時にお決めいただいた「お客様ID」
【ログインパスワード】
申込み時にお決めいただいた「初回ログインパスワード」
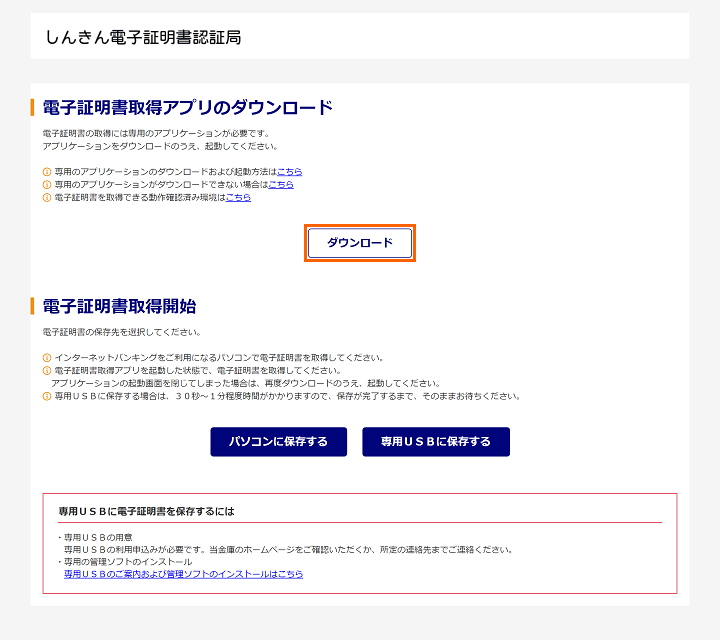
電子証明書取得アプリのダウンロード画面が表示されます。
「ダウンロード」をクリック
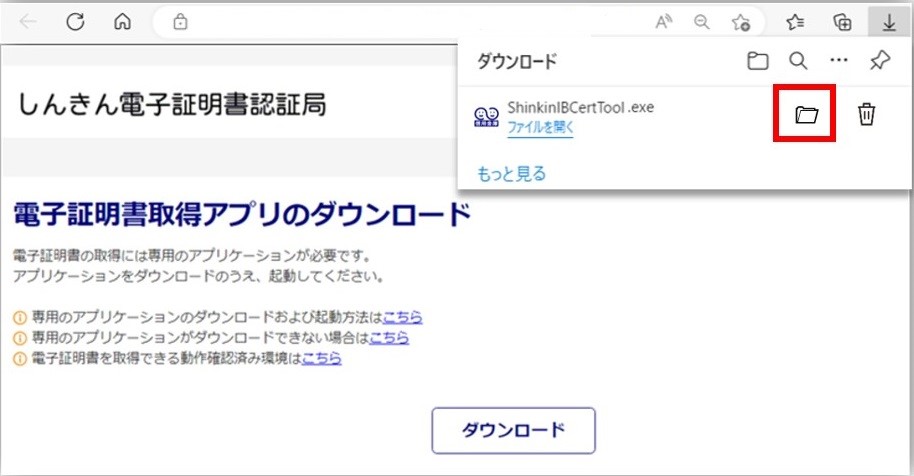
ブラウザに表示されたダウンロード結果より、「フォルダを開く」をクリック
※ご使用のブラウザ(Microsoft Edge、Google Chrome)によって、ダウンロード結果の表示は異なります。
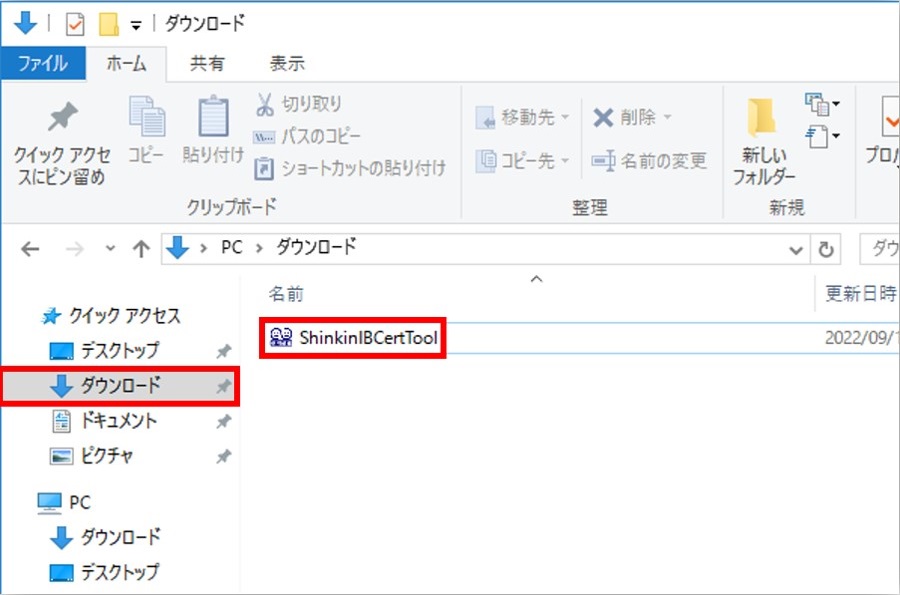
ダウンロードフォルダに格納されている「電子証明書取得アプリ(ShinkinIBCertTool)」をクリック
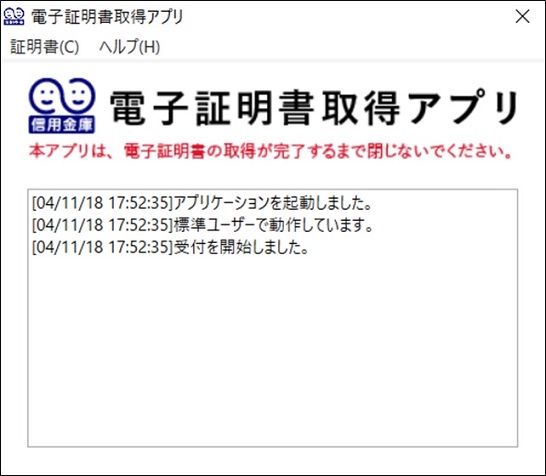
電子証明書取得アプリが起動したことを確認
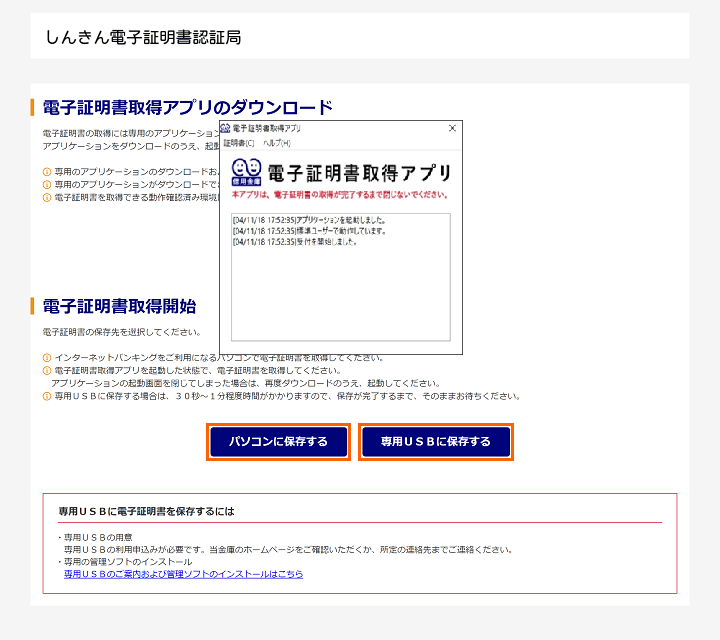
電子証明書取得開始の「パソコンに保存する」または「専用USBに保存する」ボタンをクリック
※専用USBの利用の有無によってクリックいただくボタンが異なります。
また、専用USBを利用いただくには管理ソフトのインストールが必要です。
※電子証明書取得アプリは電子証明書取得操作中は閉じないでください。閉じた場合は、電子証明書取得操作ができないため、再度ダウンロードフォルダよりアプリを起動してください。
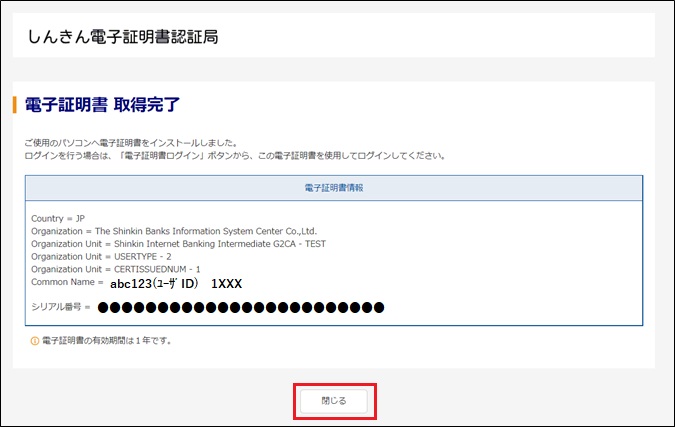
電子証明書の取得完了画面が表示されます。
「閉じる」をクリック
※一度ブラウザを全て閉じてください。
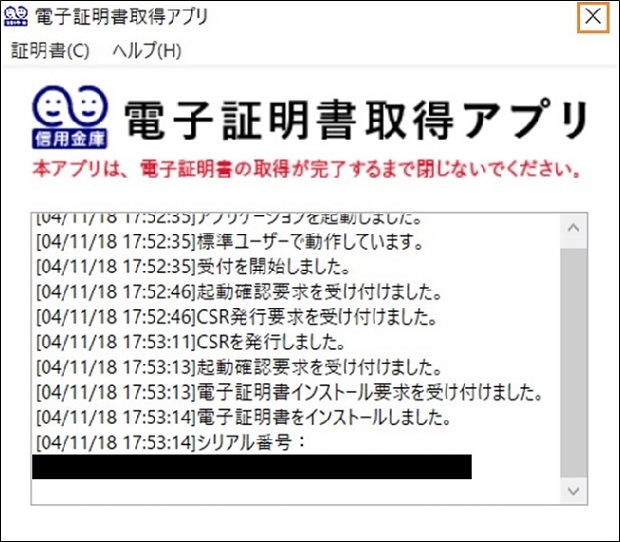
電子証明書取得アプリの「×」をクリック
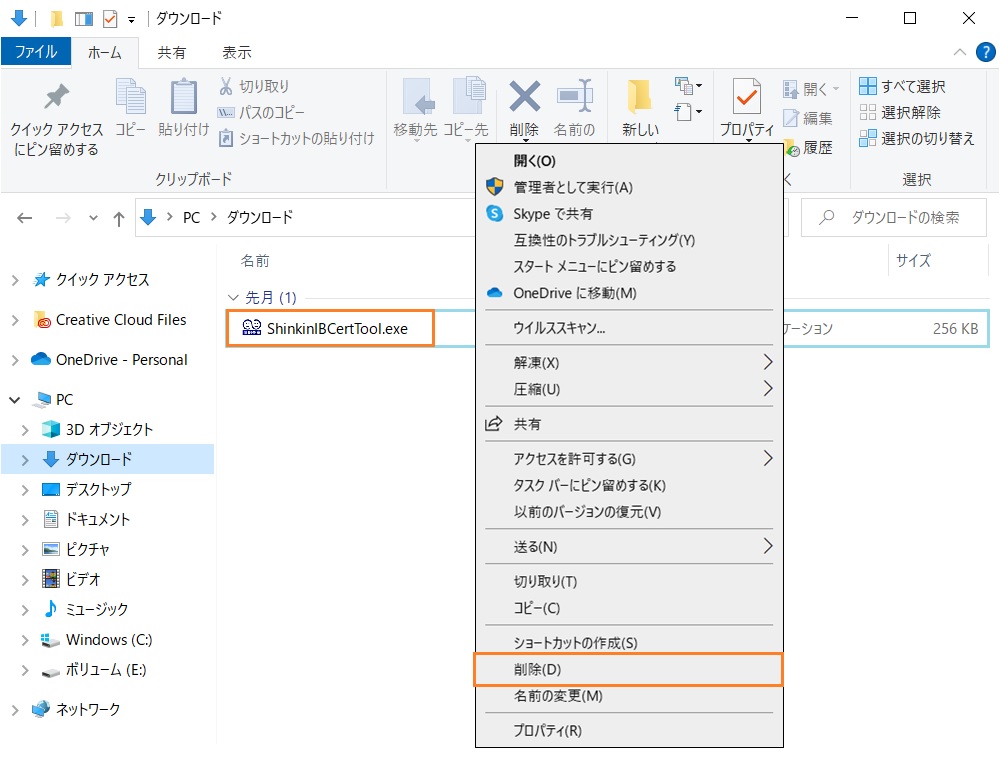
ダウンロードフォルダに格納されている「電子証明書取得アプリ(ShinkinIBCertTool)」を削除します。
以上で管理者の電子証明書取得は完了です。
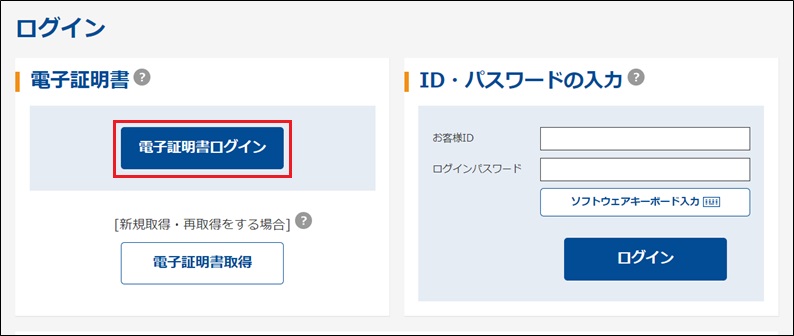
金庫ホームページよりすがもビジネスWEBに再度接続します。
「電子証明書ログイン」をクリック
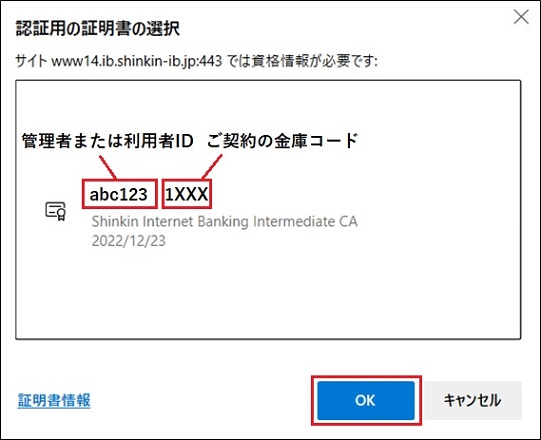
証明書の選択画面が表示されます。
管理者の証明書を選択のうえ、「OK」をクリック
※電子証明書の番号は「管理者または利用者ID」+「ご契約の金庫コード」となります。
電子証明書を選択する場合はこの番号を参照してください。
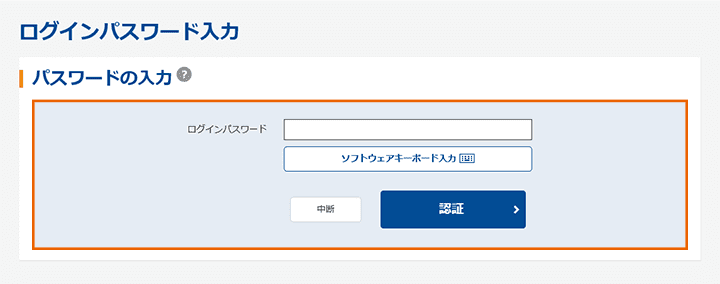
ログインパスワード入力画面が表示されます。
「ログインパスワード(初回ログインパスワード)」を入力のうえ、「認証」をクリック
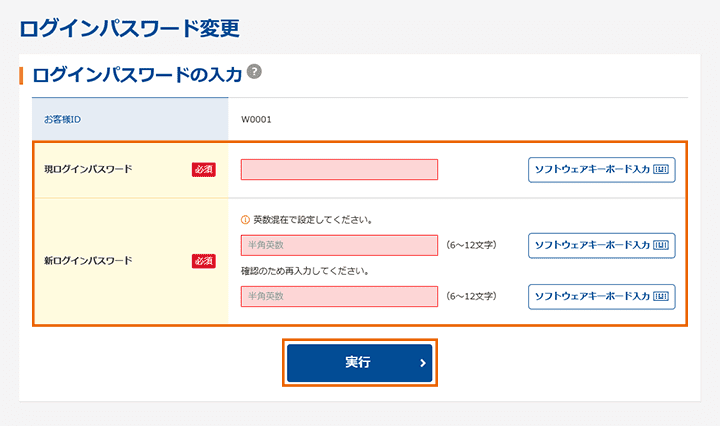
【留意事項】
ご利用されない機能の各種パスワード変更画面は表示されません。
ログインパスワードの変更画面が表示されます。
「初回ログインパスワード」を入力してください。
「今後利用していくログインパスワード」を入力し、確認のために再度、新ログインパスワードを入力してください
入力後、「実行」をクリック
総合振込、給与・賞与振込をお申込みの場合→⑮へ
都度振込のみお申込みの場合→⑰へ
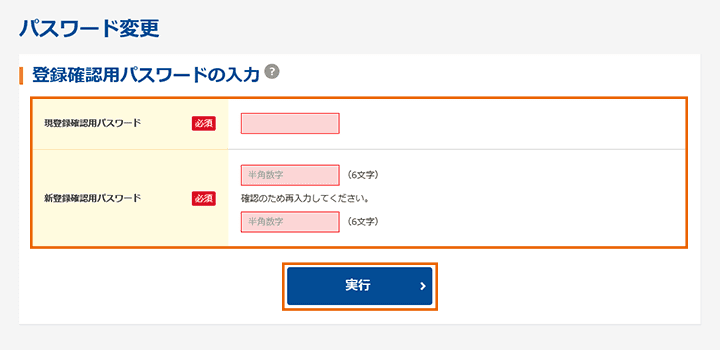
登録確認用パスワード変更画面が表示されます。
「初回登録確認用パスワード」を入力してください。
「今後利用していく登録確認用パスワード」を入力し、確認のために再度、新登録確認用パスワードを入力してください。
入力後、「実行」をクリック
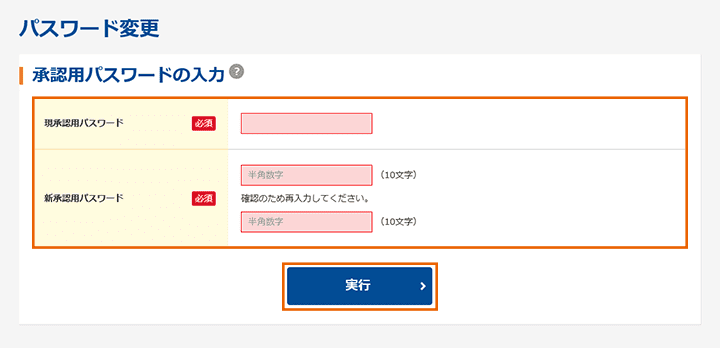
承認用パスワード変更画面が表示されます。
「初回承認用パスワード」を入力してください。
「今後利用していく承認用パスワード」を入力し、確認のために再度、新承認用パスワードを入力してください。
入力後、「実行」をクリック
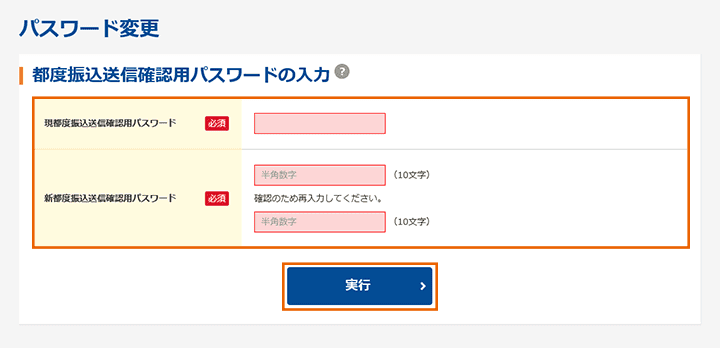
都度振込送信確認用パスワード変更画面が表示されます。
「初回都度振込送信確認用パスワード」を入力してください。
「今後利用していく都度振込送信確認用パスワード」を入力し、確認のために再度、新都度振込送信確認用パスワードを入力してください。
入力後、「実行」をクリック
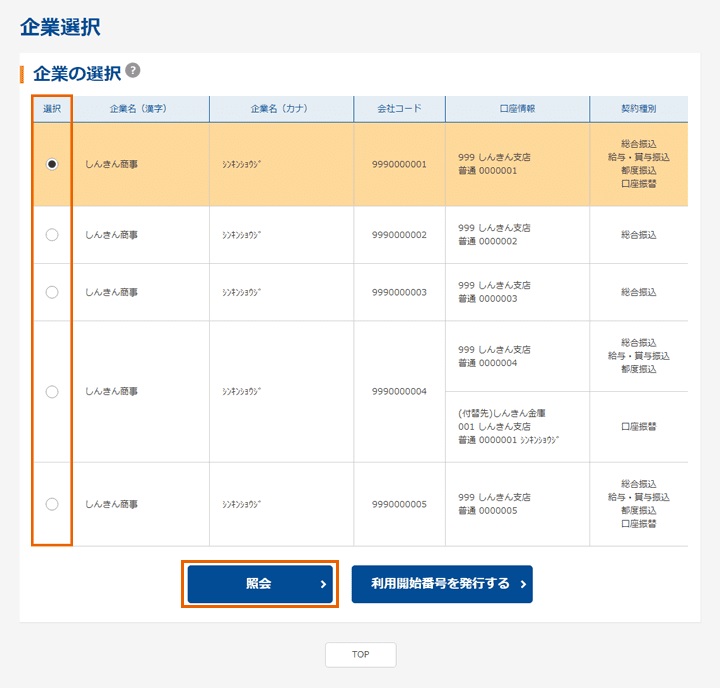
企業選択画面が表示されます。
E メールアドレスの変更を行う企業を選択して「照会」をクリック
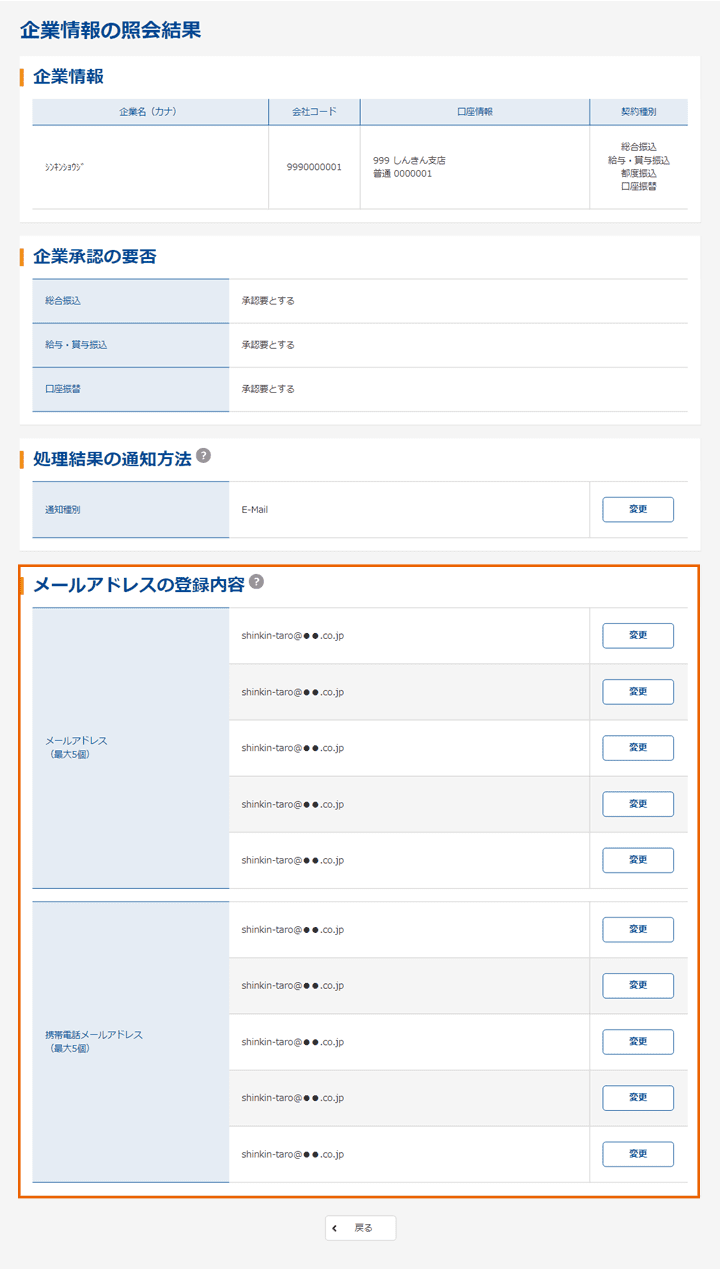
企業情報照会結果画面が表示されます。
ご登録のメールアドレスの「変更」をクリックしてください。
※初期設定では「ebmaster@sugamo-sk.jp」が設定されています。
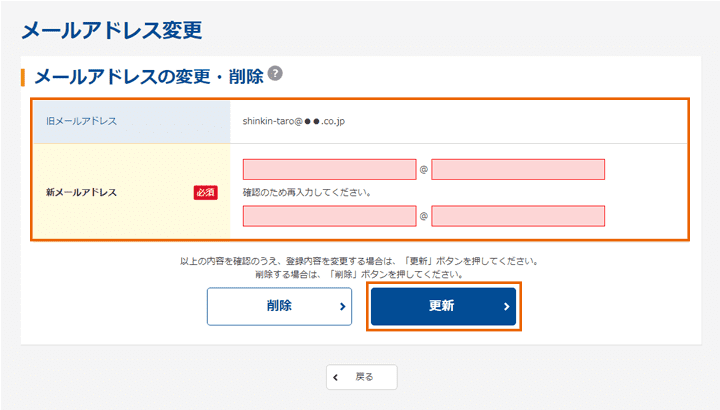
メールアドレス変更画面が表示されます。
【新しいメールアドレス】を入力し、さらに確認用として【新しいメールアドレス】を再入力してください。
入力後「更新」をクリック
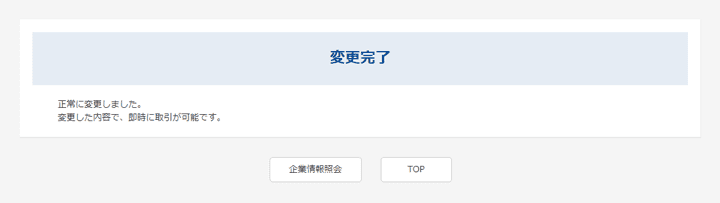
変更完了画面が表示されます。
その後、「企業情報照会」をクリック
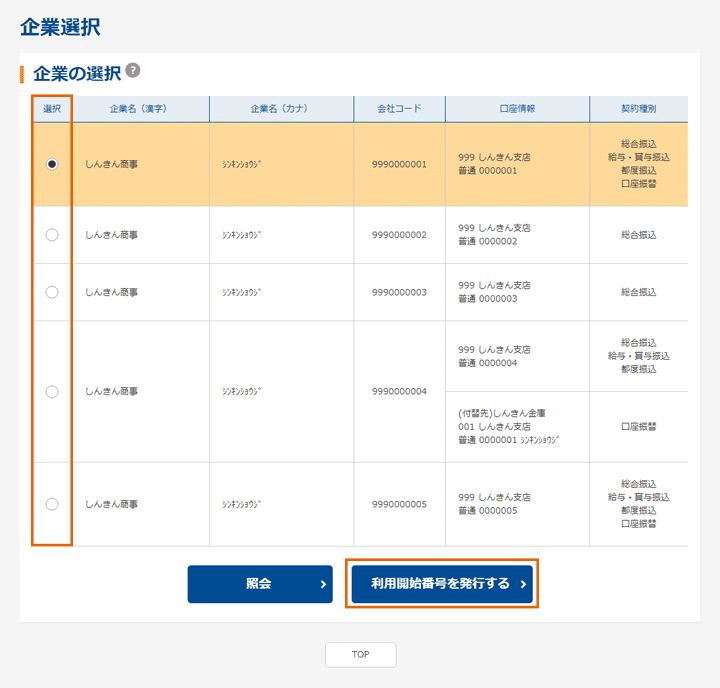
企業選択画面が表示されます。
利用開始番号の発行を行う企業を選択のうえ、「利用開始番号を発行する」をクリック
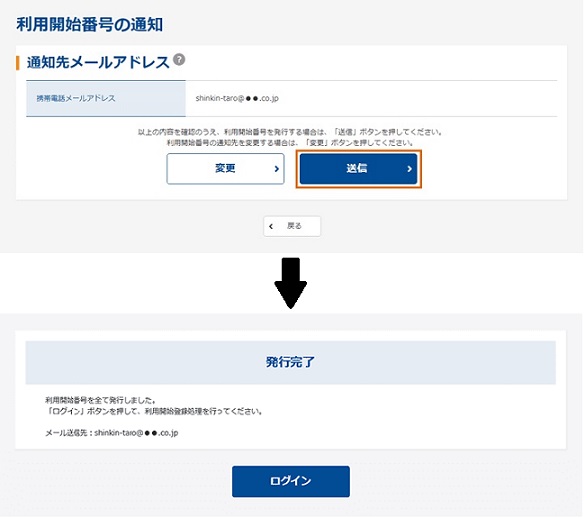
利用開始番号を受取るメールアドレスの確認を行います。
メールアドレスをご確認いただき、問題がなければ「送信」をクリック
利用開始番号発行完了画面が表示されます。
メールを確認いただき、利用開始番号を確認して下さい。
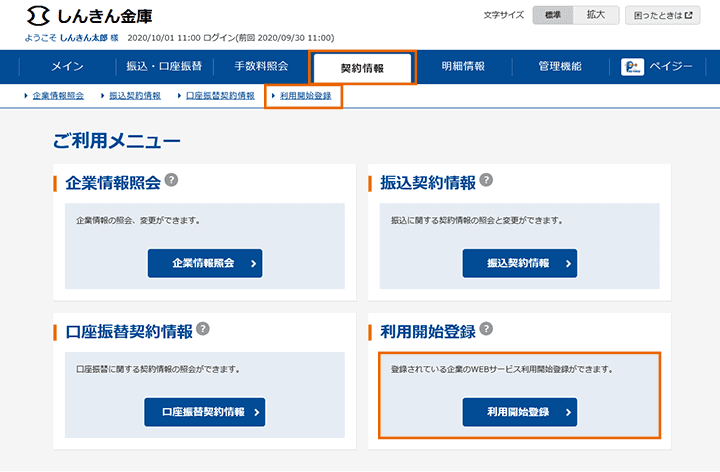
サービストップ画面の「契約情報」メニュー内、「利用開始登録」をクリック
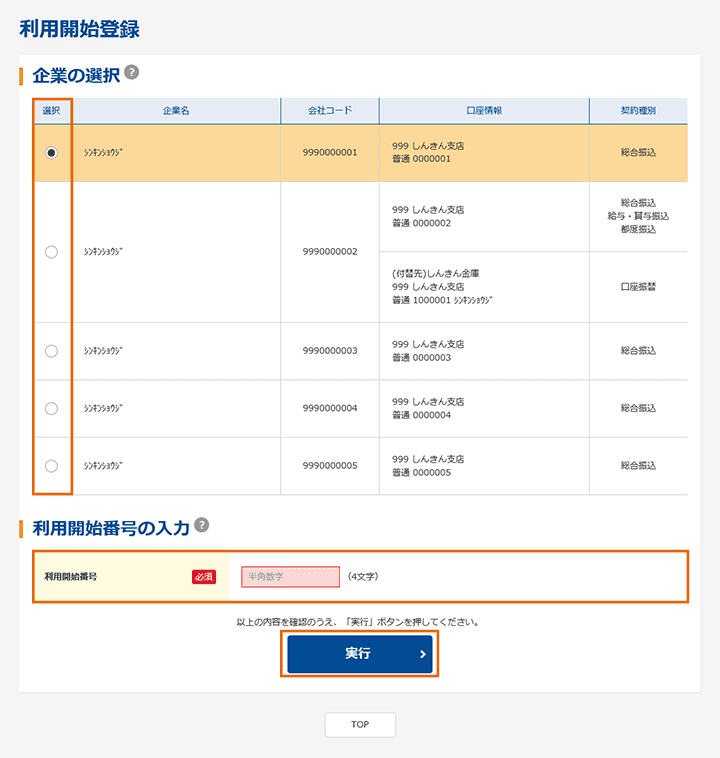
利用開始登録画面が表示されます。
利用開始登録を行う企業を選択のうえ、Eメールにて通知された利用開始番号(4桁)を入力し「実行」をクリック
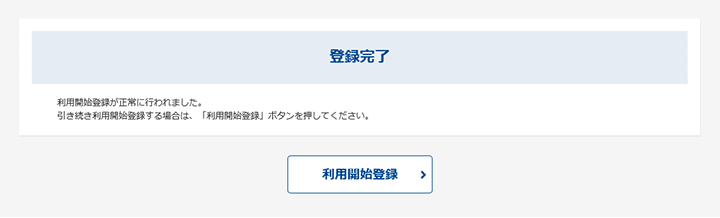
登録完了画面が表示されます。
管理者のみで運用される場合は、ここまで終了すれば日常処理を行うことが可能となります。
複数名で利用できるようにする際は以下の手順を実施してください。
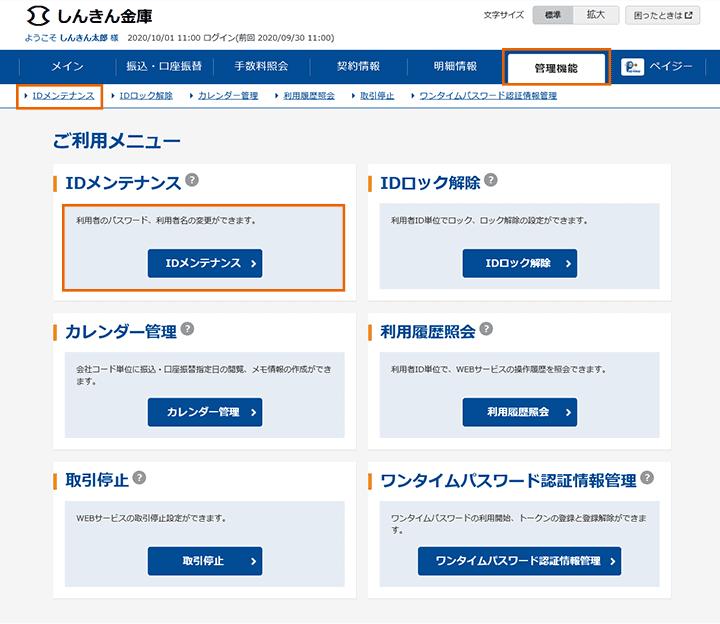
サービストップ画面の「管理機能」メニュー内、「IDメンテナンス」をクリック
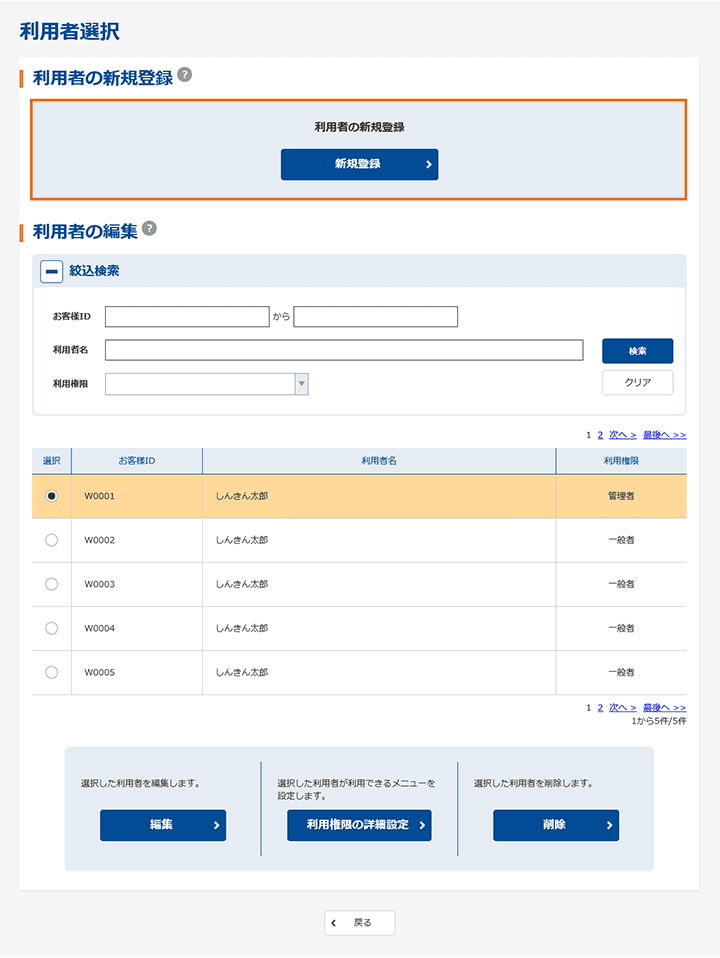
利用者選択画面が表示されます。
「新規登録」をクリック
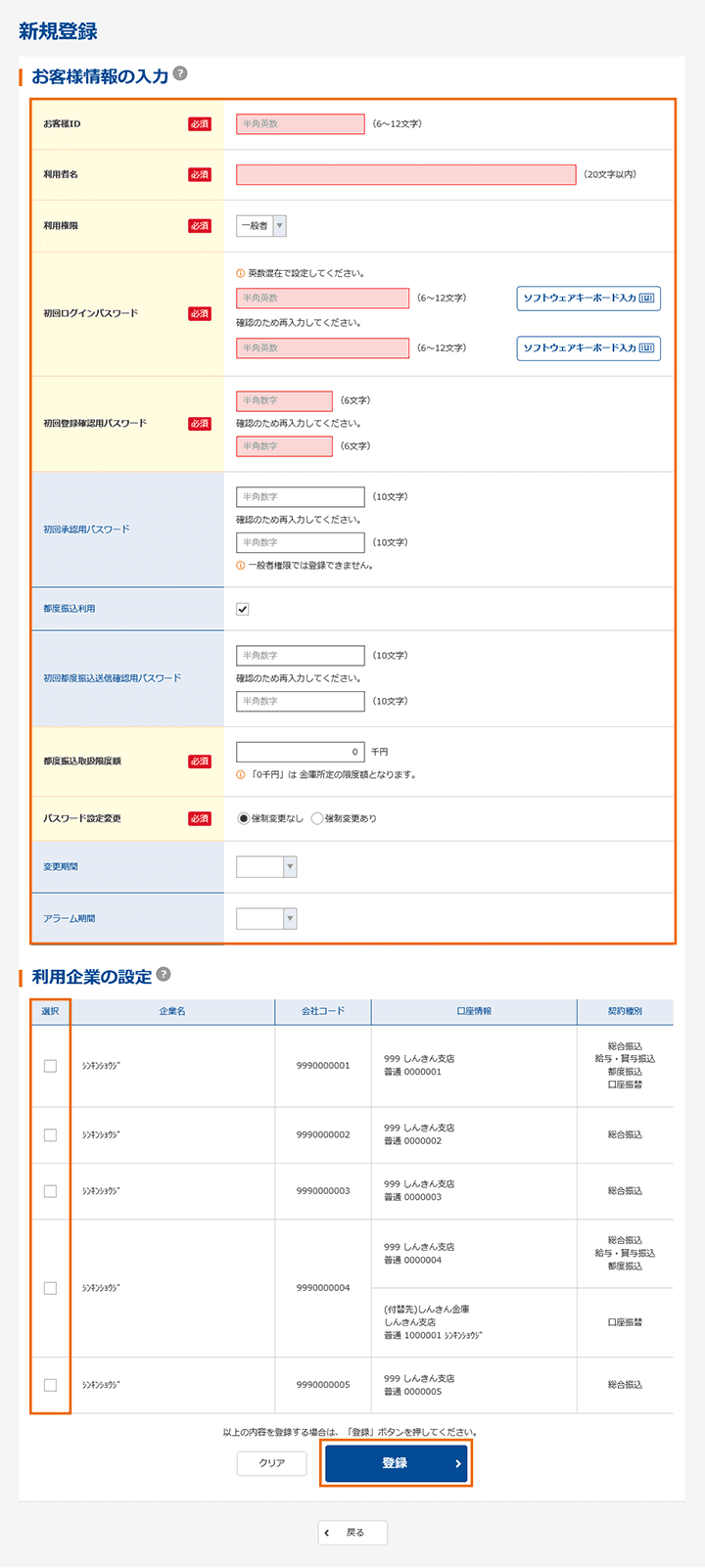
新規登録画面が表示されます。
お客様ID情報を入力してください。
【お客様ID】
6~12桁の半角英数字で入力します。なお、英字および数字は必ず1文字以上使用することとします。
【利用者名】
全角20桁以内で入力します。
【利用権限】
登録する利用者の権限を「一般者」または「承認者」のどちらかから選択してください。
【初回ログインパスワード】
6~12桁の半角英数字で入力します。なお、英字および数字は必ず1文字以上使用することとします。
【初回ログインパスワード(確認用)】
初回ログインパスワードと同じものを入力します。
【初回登録確認用パスワード】
6桁の半角数字で入力します。
【初回登録確認用パスワード(確認用)】
初回登録確認用パスワードと同じものを入力します。
【初回承認用パスワード】
利用権限が「承認者」の場合は、10桁の半角数字で入力します。
【初回承認用パスワード(確認用)】
初回承認用パスワードと同じものを入力します。
【都度振込利用】
都度振込を利用可能とする場合はチェックし、利用不可とする場合はチェックをはずします。
【初回都度振込送信確認用パスワード】
都度振込利用時、10桁の半角数字で入力します。
【初回都度振込送信確認用パスワード(確認用)】
初回都度振込送信確認用パスワードと同じものを入力します。
【都度取扱限度額】
都度振込利用時、都度振込の一回の取扱限度額を入力します。
【パスワード設定変更】
一定期間経過後にパスワード変更を促す場合、「強制変更あり」を選択します。パスワード変更機能を設定しない場合、「強制変更なし」を選択します。
【変更期間】
「強制変更あり」を選択した場合、変更期間を「1ヶ月」「3ヶ月」「6ヶ月」「1年」より選択します。「強制変更なし」を選択した場合、変更期間の選択は必要ありません。
【アラーム期間】
「強制変更あり」を選択した場合、変更期間が到来する何日前から変更を促すか「10日前」「1ヶ月前」「2ヶ月前」「3ヶ月前」より選択します。「強制変更なし」を選択した場合、アラーム期間の選択は必要ありません。
【電子証明書】
利用者作成時に電子証明書発行を自動的に行います。
登録する利用者の利用可能な会社コードを選択してください。
利用可能な会社コードが複数ある場合は複数選択可能です。
「登録」をクリック
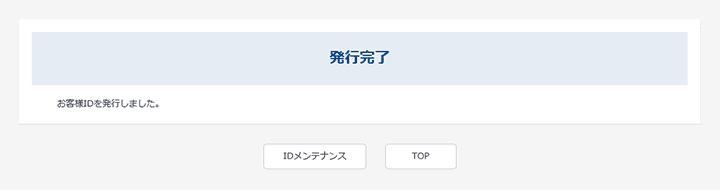
発行完了画面が表示されます。
利用者(PublicID)の登録は完了です。
引き続き、電子証明書の取得操作を行ってください。
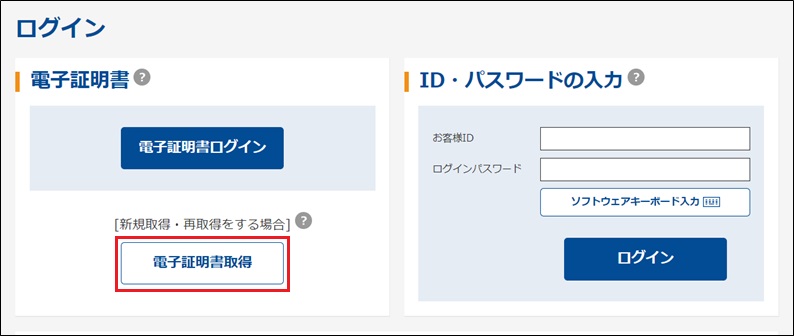
金庫ホームページよりすがもビジネスWEBに接続します。
「電子証明書取得」をクリック
※電子証明書取得アプリを使用しての電子証明書取得操作が出来ない場合は、Microsoft Edge(IEモード)で操作いただきます。
IEモードの設定につきましては、こちらをご覧ください。
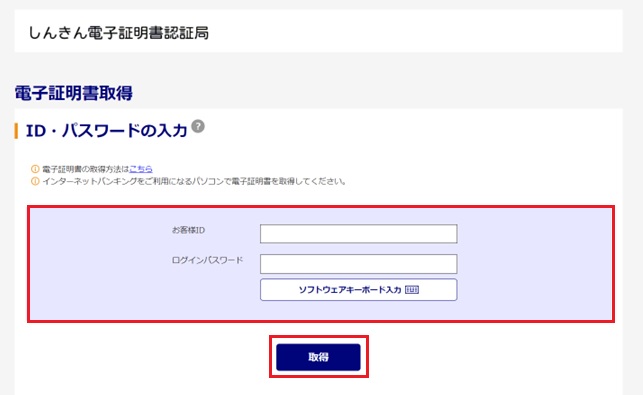
電子証明書取得(入力)画面が表示されます。
以下を入力のうえ、「取得」をクリック
【お客様ID】
管理者で設定した「利用者ID」
【ログインパスワード】
管理者で設定した利用者の「初回ログインパスワード」
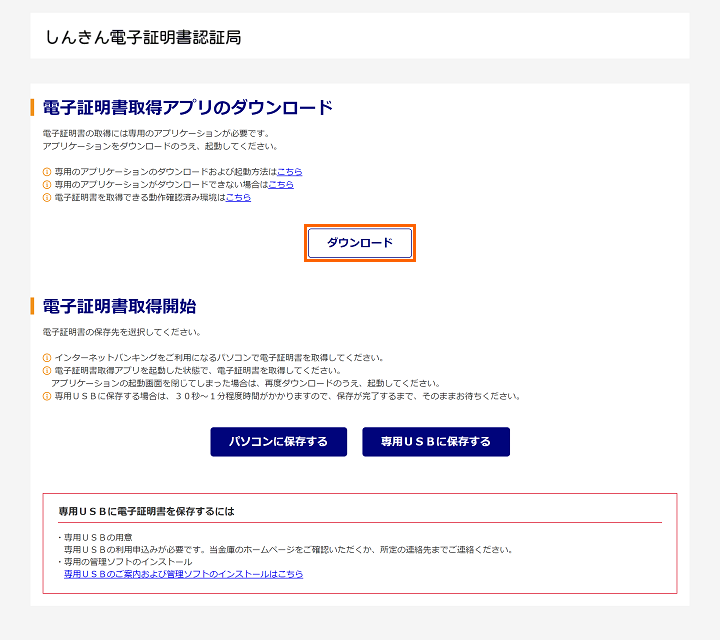
電子証明書取得アプリのダウンロード画面が表示されます。
「ダウンロード」をクリック
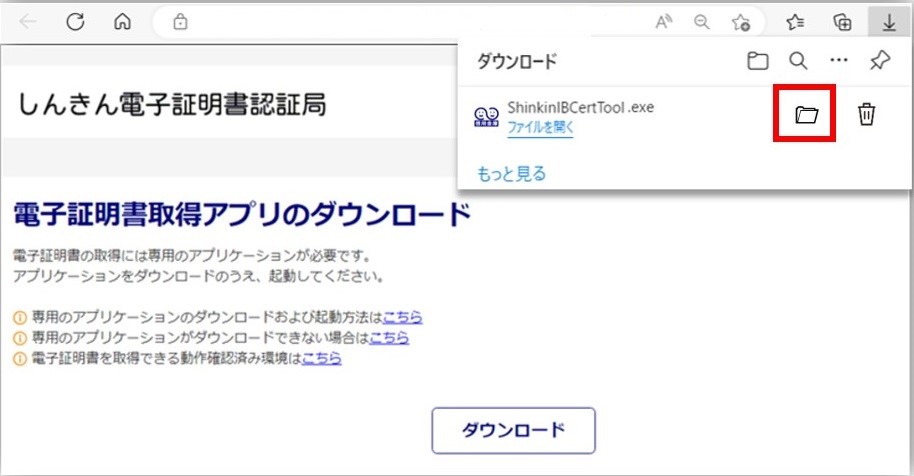
ブラウザに表示されたダウンロード結果より、「フォルダを開く」をクリック
※ご使用のブラウザ(Microsoft Edge、Google Chrome)によって、ダウンロード結果の表示は異なります。
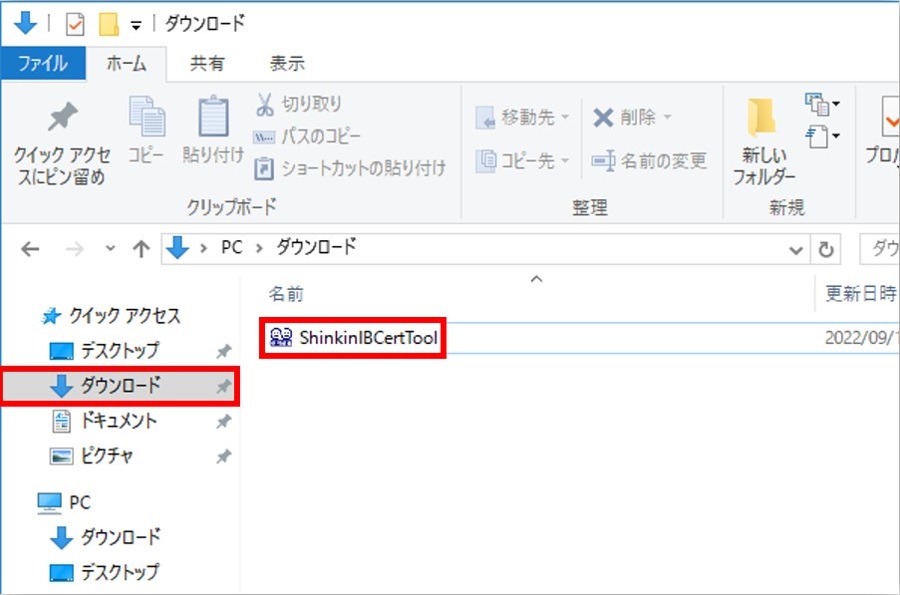
ダウンロードフォルダに格納されている「電子証明書取得アプリ(ShinkinIBCertTool)」をクリック
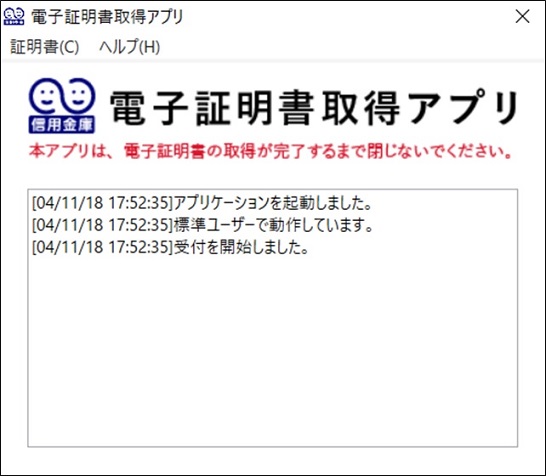
電子証明書取得アプリが起動したことを確認
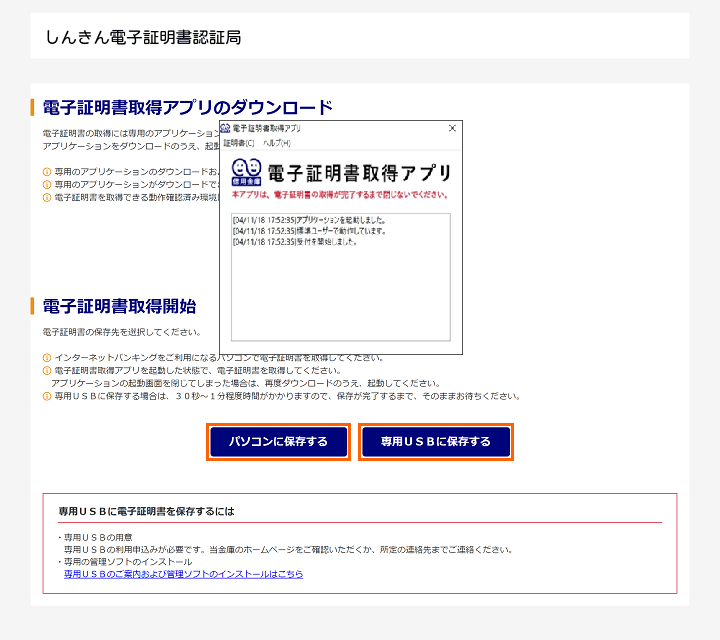
電子証明書取得開始の「パソコンに保存する」または「専用USBに保存する」ボタンをクリック
※専用USBの利用の有無によってクリックいただくボタンが異なります。
また、専用USBを利用いただくには管理ソフトのインストールが必要です。
※電子証明書取得アプリは電子証明書取得操作中は閉じないでください。閉じた場合は、電子証明書取得操作ができないため、再度ダウンロードフォルダよりアプリを起動してください。
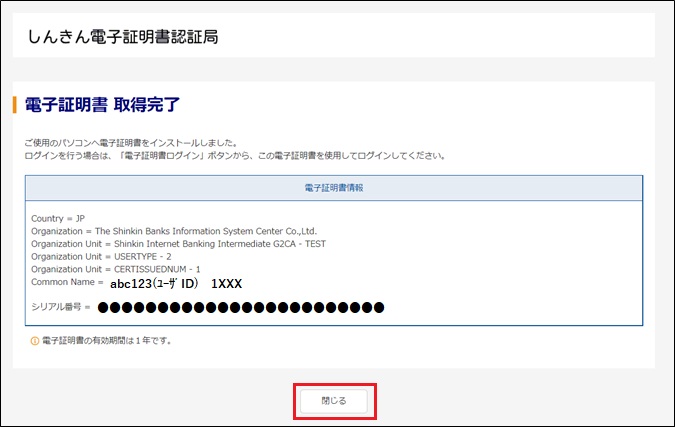
電子証明書の取得完了画面が表示されます。
「閉じる」をクリック
※一度ブラウザを全て閉じてください。
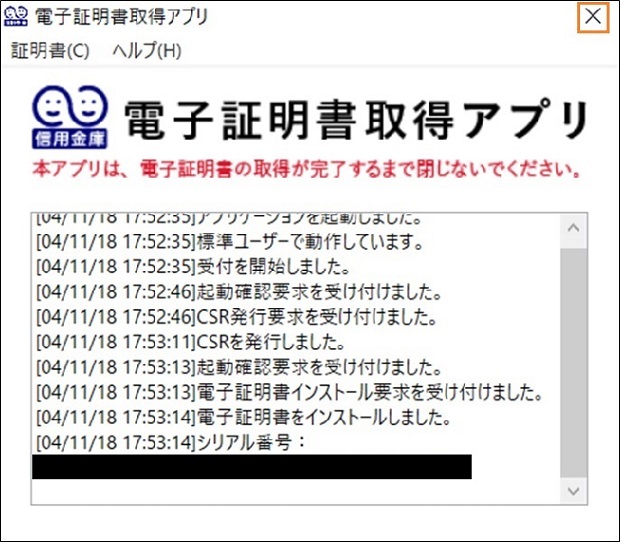
電子証明書取得アプリの「×」をクリック
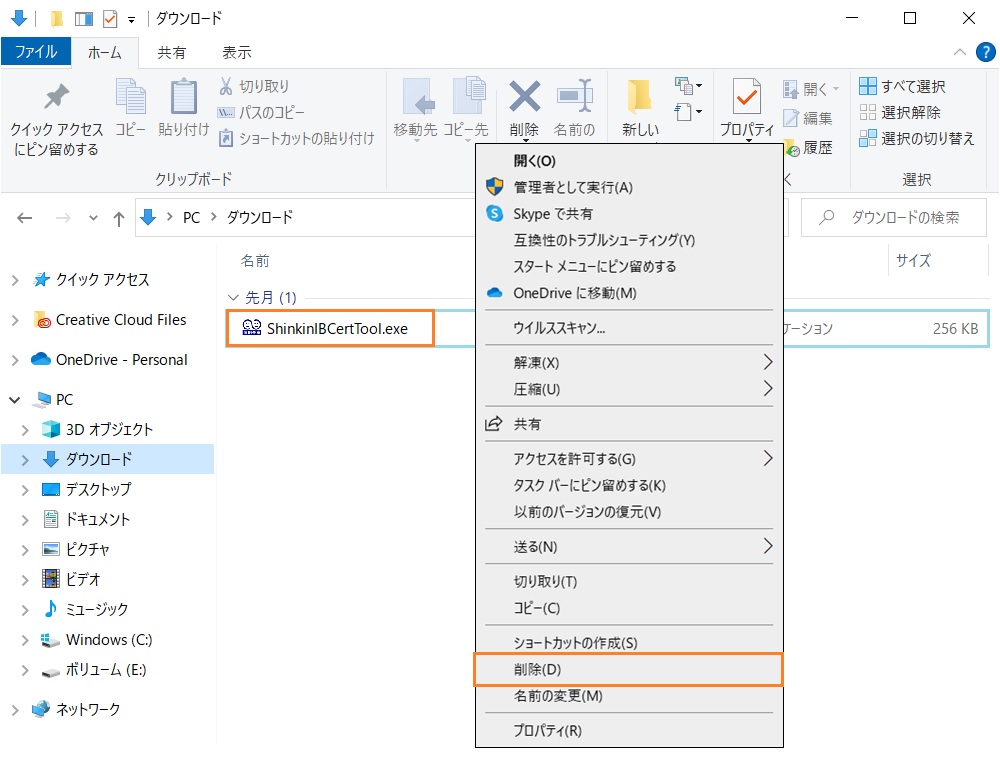
ダウンロードフォルダに格納されている「電子証明書取得アプリ(ShinkinIBCertTool)」を削除します。
以上で利用者の電子証明書取得は完了です。
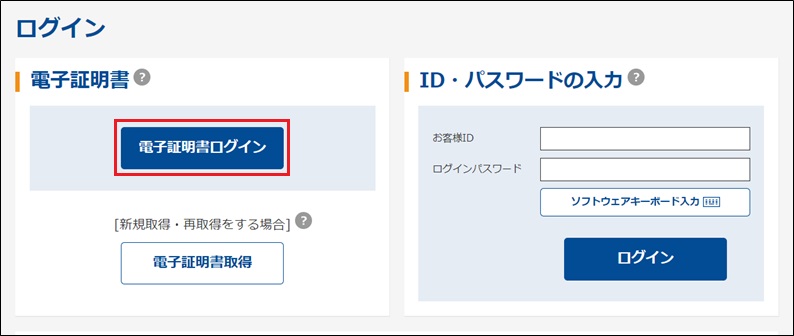
金庫ホームページよりすがもビジネスWEBに再度接続します。
「電子証明書ログイン」をクリック
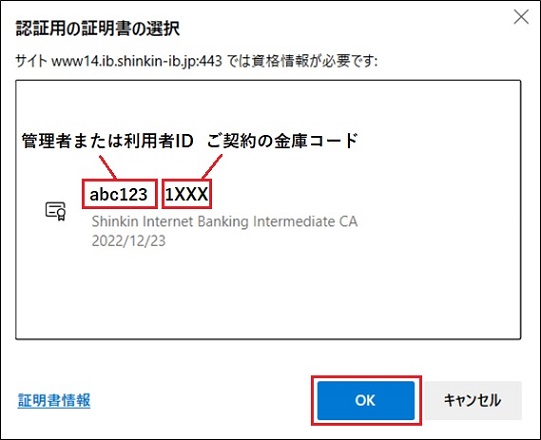
証明書の選択画面が表示されます。
利用者の証明書を選択のうえ、「OK」をクリック
※電子証明書の番号は「管理者または利用者ID」+「ご契約の金庫コード」となります。
電子証明書を選択する場合はこの番号を参照してください。
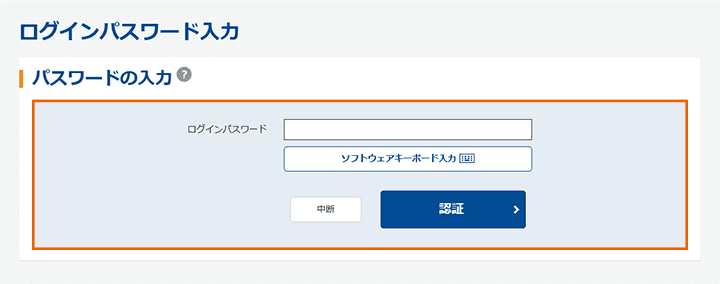
ログインパスワード入力画面が表示されます。
管理者で設定した利用者の「初回ログインパスワード」を入力のうえ、「認証」をクリック
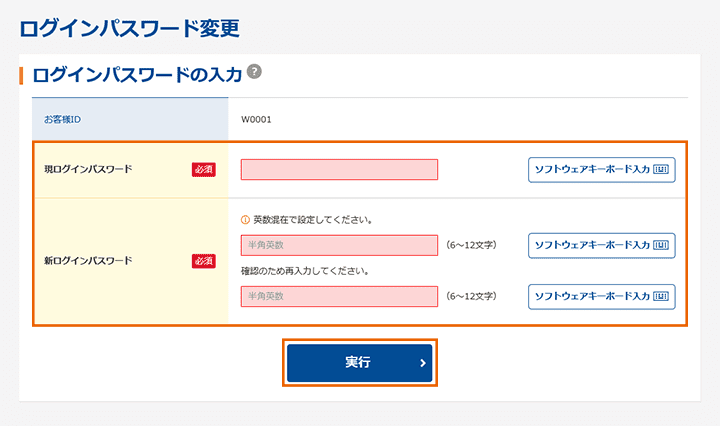
【留意事項】
ご利用されない機能の各種パスワード変更画面は表示されません。
ログインパスワードの変更画面が表示されます。
管理者で設定した「初回ログインパスワード」を入力してください
「今後利用していくログインパスワード」を入力し、確認のために再度、新ログインパスワードを入力してください
入力後、「実行」をクリック
総合振込、給与・賞与振込をお申込みの場合→㊺へ
都度振込のみお申込みの場合→㊼へ
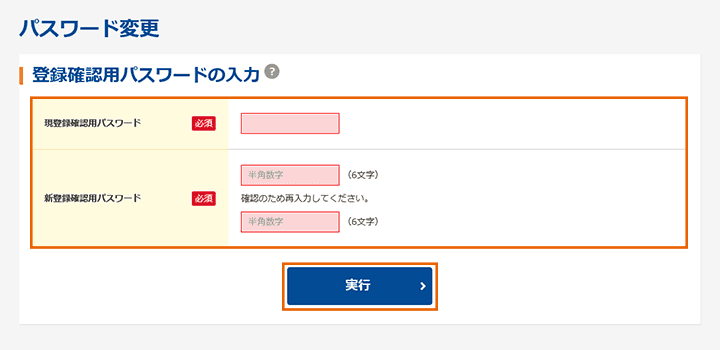
登録確認用パスワード変更画面が表示されます。
管理者で設定した「初回登録確認用パスワード」を入力してください。
「今後利用していく登録確認用パスワード」を入力し、確認のために再度、新登録確認用パスワードを入力してください。
入力後、「実行」をクリック
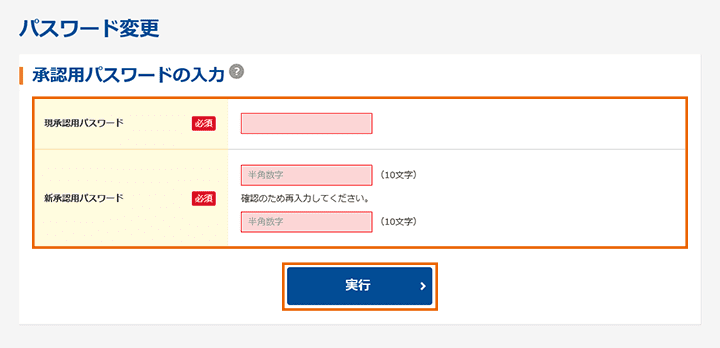
承認用パスワード変更画面が表示されます。
管理者で設定した「初回承認用パスワード」を入力してください。
「今後利用していく承認用パスワード」を入力し、確認のために再度、新承認用パスワードを入力してください。
入力後、「実行」をクリック
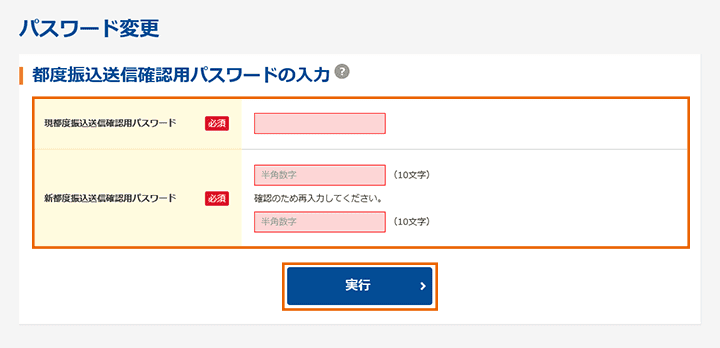
都度振込送信確認用パスワード変更画面が表示されます。
管理者で設定した「初回都度振込送信確認用パスワード」を入力してください。
「今後利用していく都度振込送信確認用パスワード」を入力し、確認のために再度、新都度振込送信確認用パスワードを入力してください。
入力後、「実行」をクリック
ここまで終了すれば日常処理を行うことが可能となります。
【ご利用開始までの作業(ID・パスワード方式を利用のお客様)】
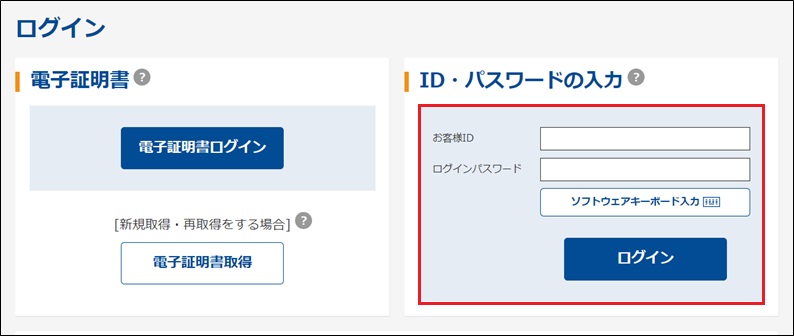
金庫ホームページよりすがもビジネスWEBに接続します。
以下を入力のうえ、「ログイン」をクリック
【お客様ID】
申込み時にお決めいただいた「お客様ID」
【ログインパスワード】
申込み時にお決めいただいた「初回ログインパスワード」
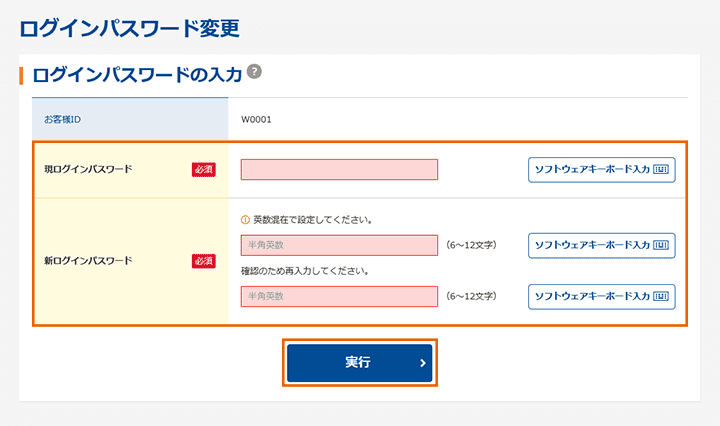
【留意事項】
ご利用されない機能の各種パスワード変更画面は表示されません。
ログインパスワードの変更画面が表示されます。
「初回ログインパスワード」を入力してください。
「今後利用していくログインパスワード」を入力し、確認のために再度、新ログインパスワードを入力してください。
入力後、「実行」をクリック
総合振込、給与・賞与振込をお申込みの場合→③へ
都度振込のみお申込みの場合→⑤へ
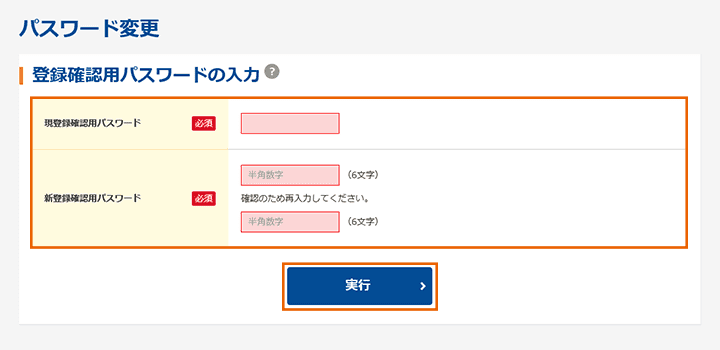
登録確認用パスワード変更画面が表示されます。
「初回登録確認用パスワード」を入力してください。
「今後利用していく登録確認用パスワード」を入力し、確認のために再度、新登録確認用パスワードを入力してください。
入力後、「実行」をクリック
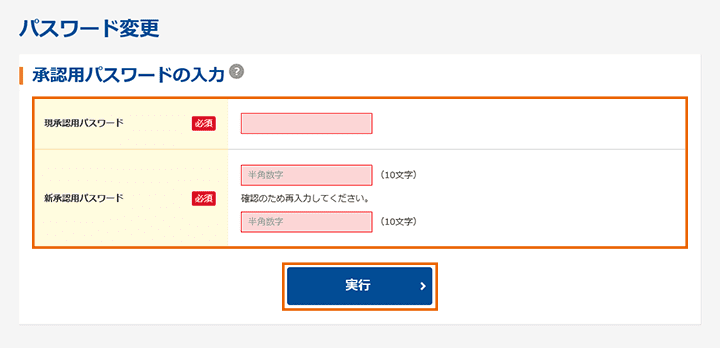
承認用パスワード変更画面が表示されます。
「初回承認用パスワード」を入力してください。
「今後利用していく承認用パスワード」を入力し、確認のために再度、新承認用パスワードを入力してください。
入力後、「実行」をクリック
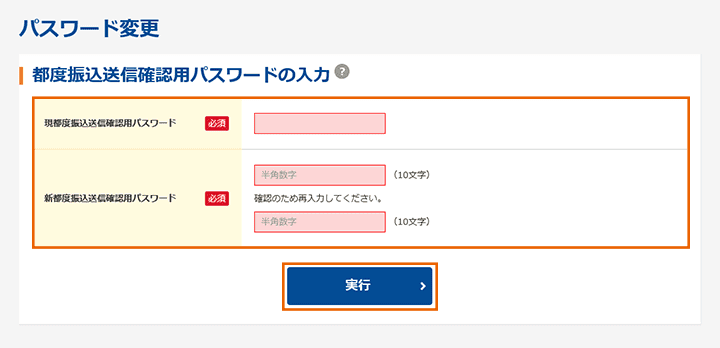
都度振込送信確認用パスワード変更画面が表示されます。
「初回都度振込送信確認用パスワード」を入力してください。
「今後利用していく都度振込送信確認用パスワード」を入力し、確認のために再度、新都度振込送信確認用パスワードを入力してください。
入力後、「実行」をクリック
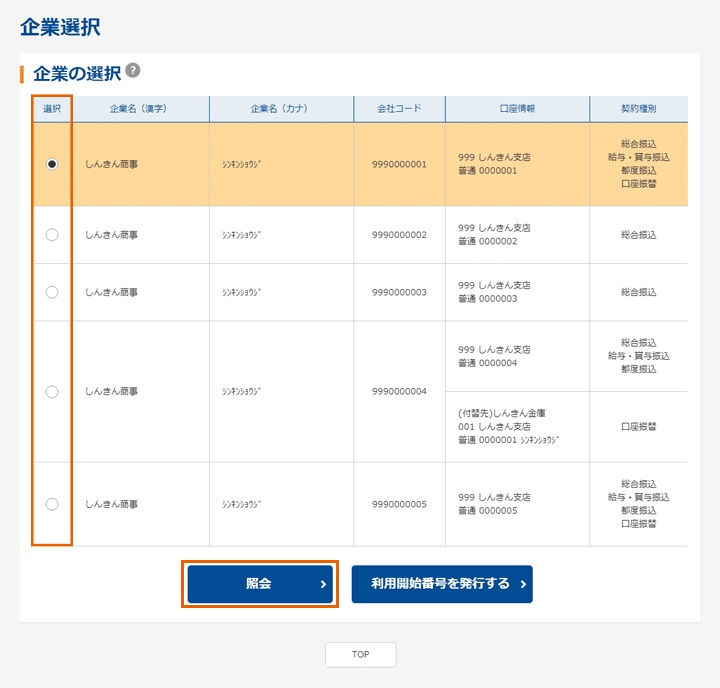
企業選択画面が表示されます。
E メールアドレスの変更を行う企業を選択して「照会」をクリック
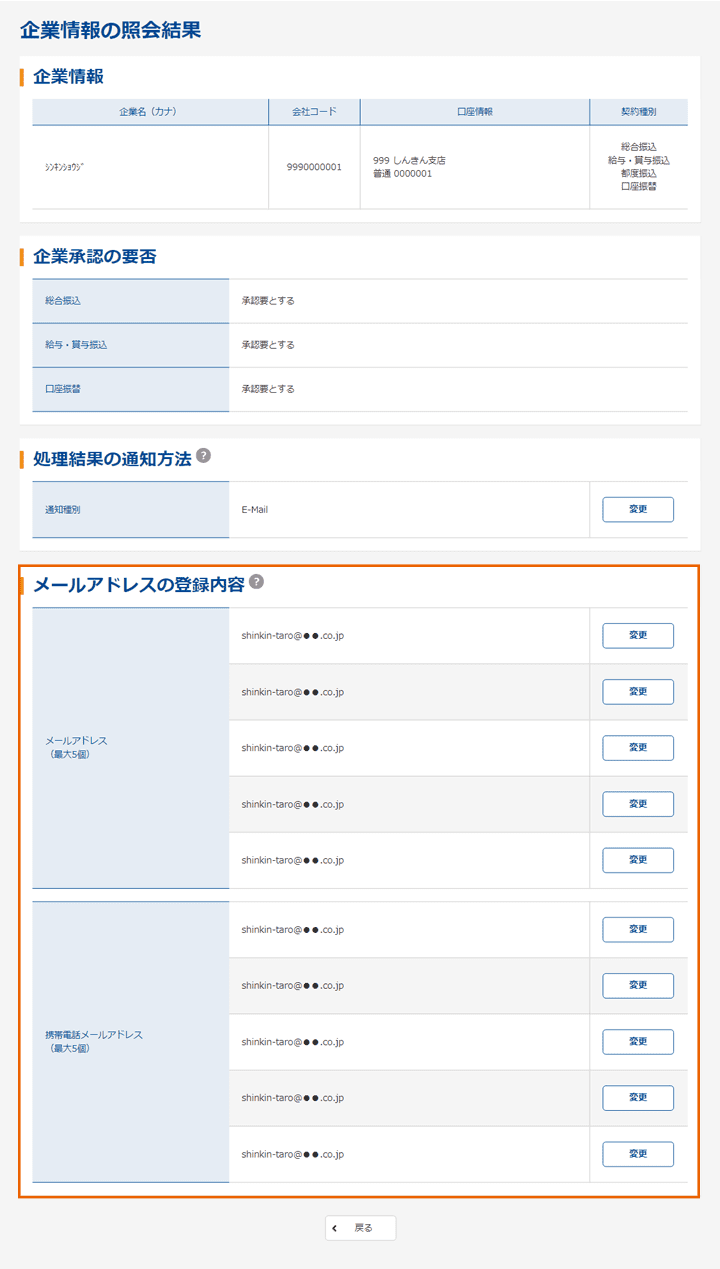
企業情報照会結果画面が表示されます。
ご登録のメールアドレスの「変更」をクリックしてください。
※初期設定では「ebmaster@sugamo-sk.jp」が設定されています。
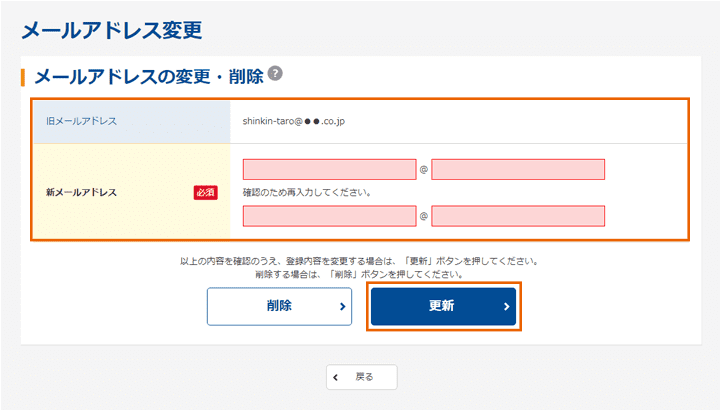
メールアドレス変更画面が表示されます。
【新しいメールアドレス】を入力し、さらに確認用として【新しいメールアドレス】を再入力してください。
入力後「更新」をクリック
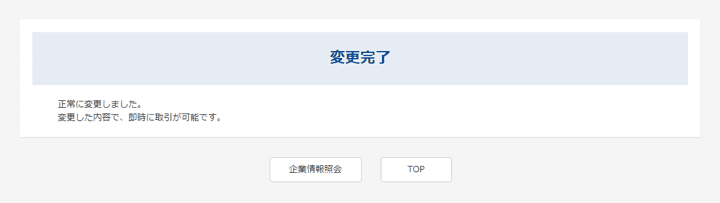
変更完了画面が表示されます。
その後、「企業情報照会」をクリック
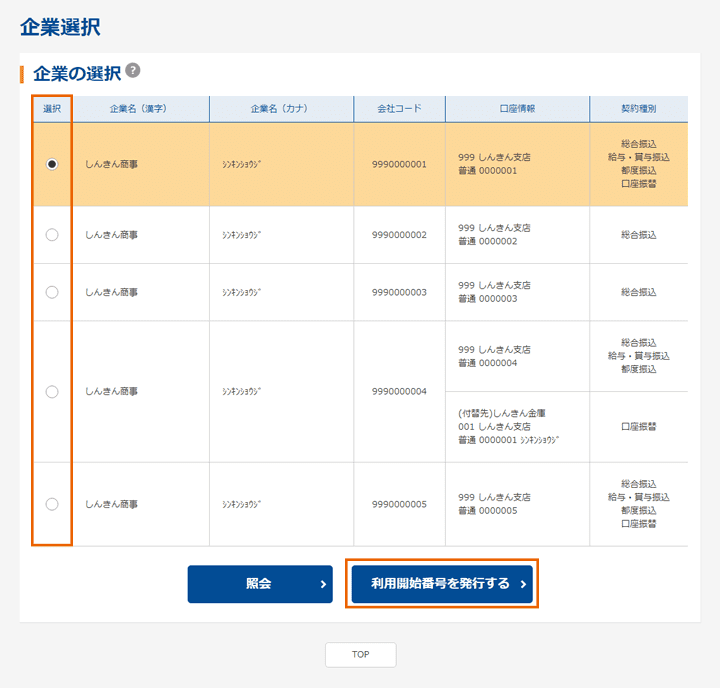
企業選択画面が表示されます。
利用開始番号の発行を行う企業を選択のうえ、「利用開始番号を発行する」をクリック
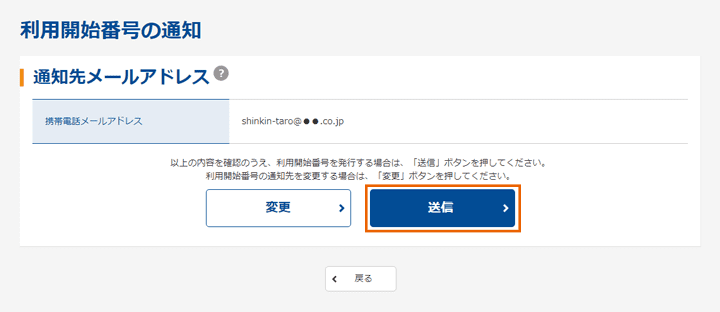
利用開始番号を受取るメールアドレスの確認を行います。
メールアドレスをご確認いただき、問題がなければ「送信」をクリック
利用開始番号発行完了画面が表示されます。
メールを確認いただき、利用開始番号を確認して下さい。
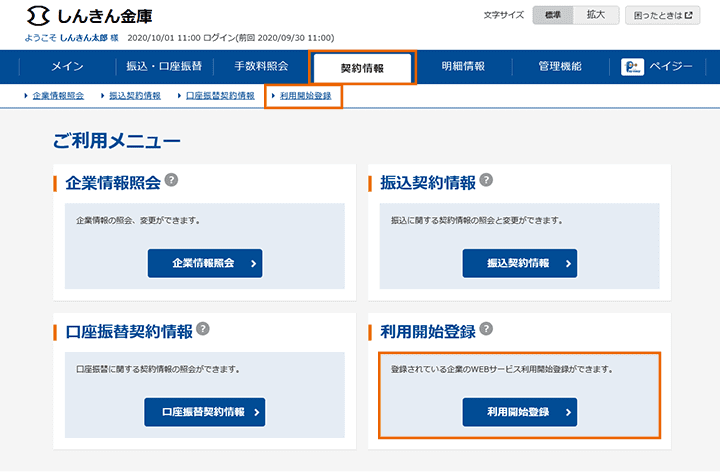
サービストップ画面の「契約情報」メニュー内、「利用開始登録」をクリック
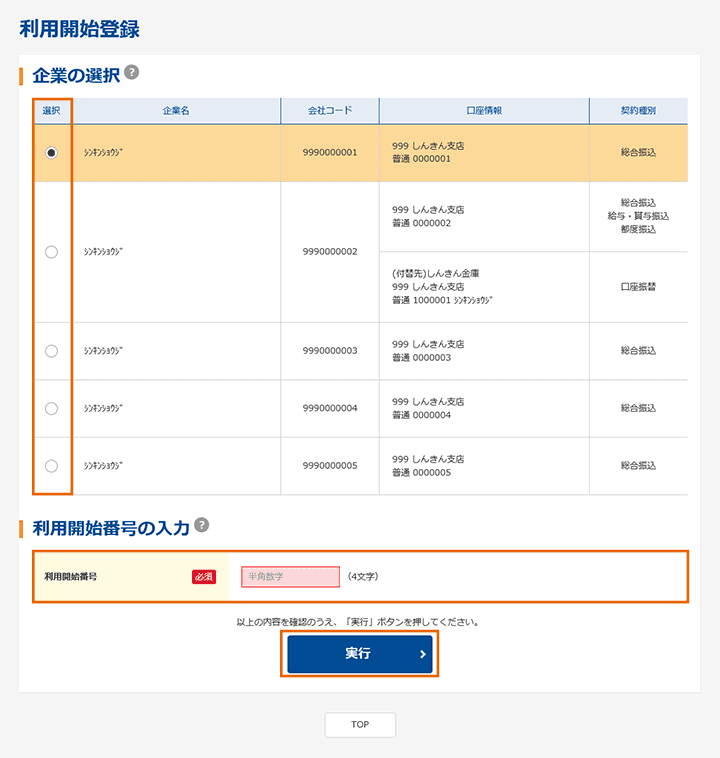
利用開始登録画面が表示されます。
利用開始登録を行う企業を選択のうえ、Eメールにて通知された利用開始番号(4桁)を入力し「実行」をクリック
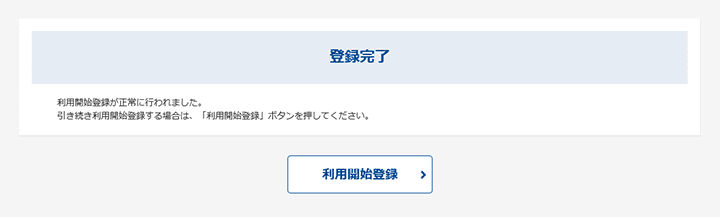
登録完了画面が表示されます。
管理者のみで運用される場合は、ここまで終了すれば日常処理を行うことが可能となります。
複数名で利用できるようにする際は以下の手順を実施してください。
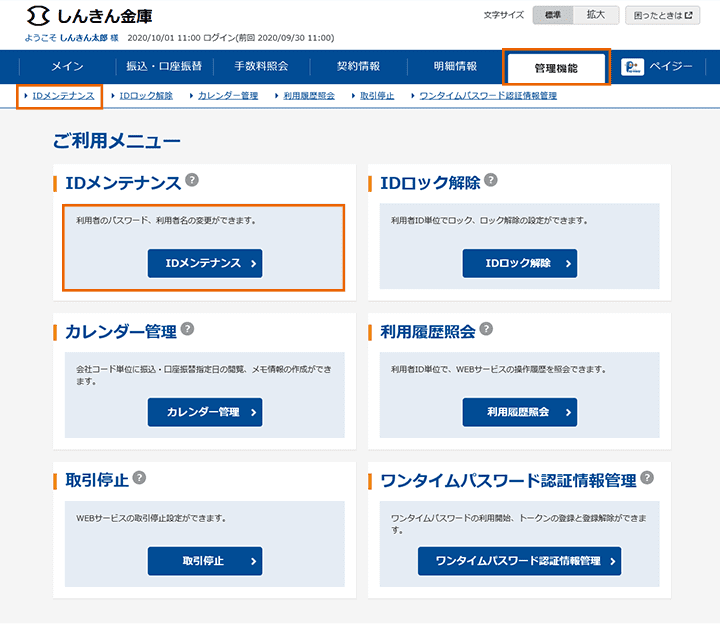
サービストップ画面の「管理機能」メニュー内、「IDメンテナンス」をクリック
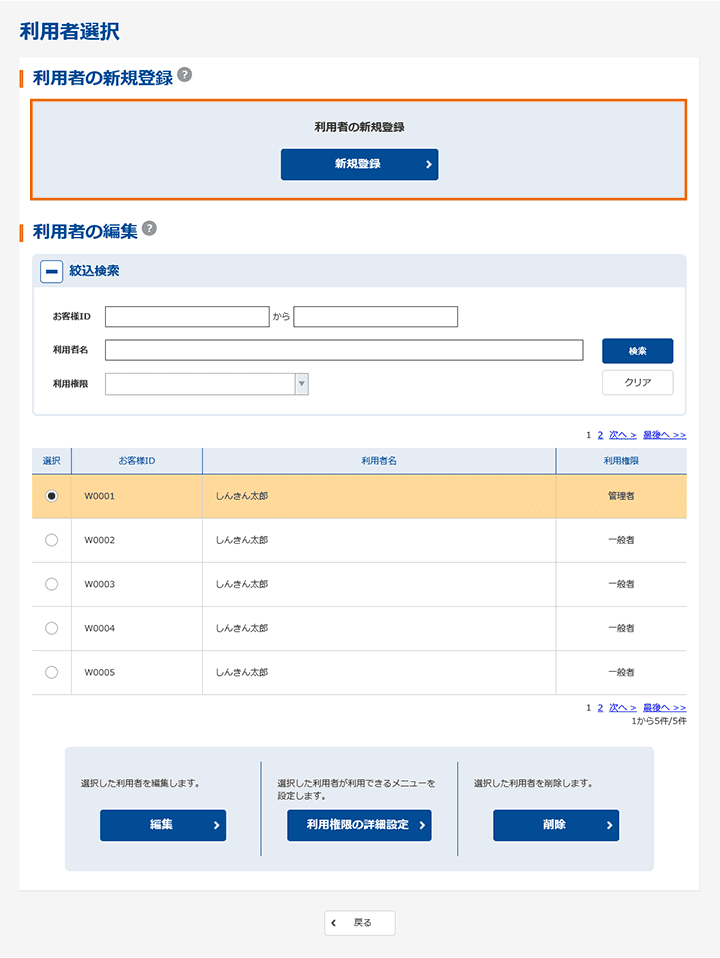
利用者選択画面が表示されます。
「新規登録」をクリック
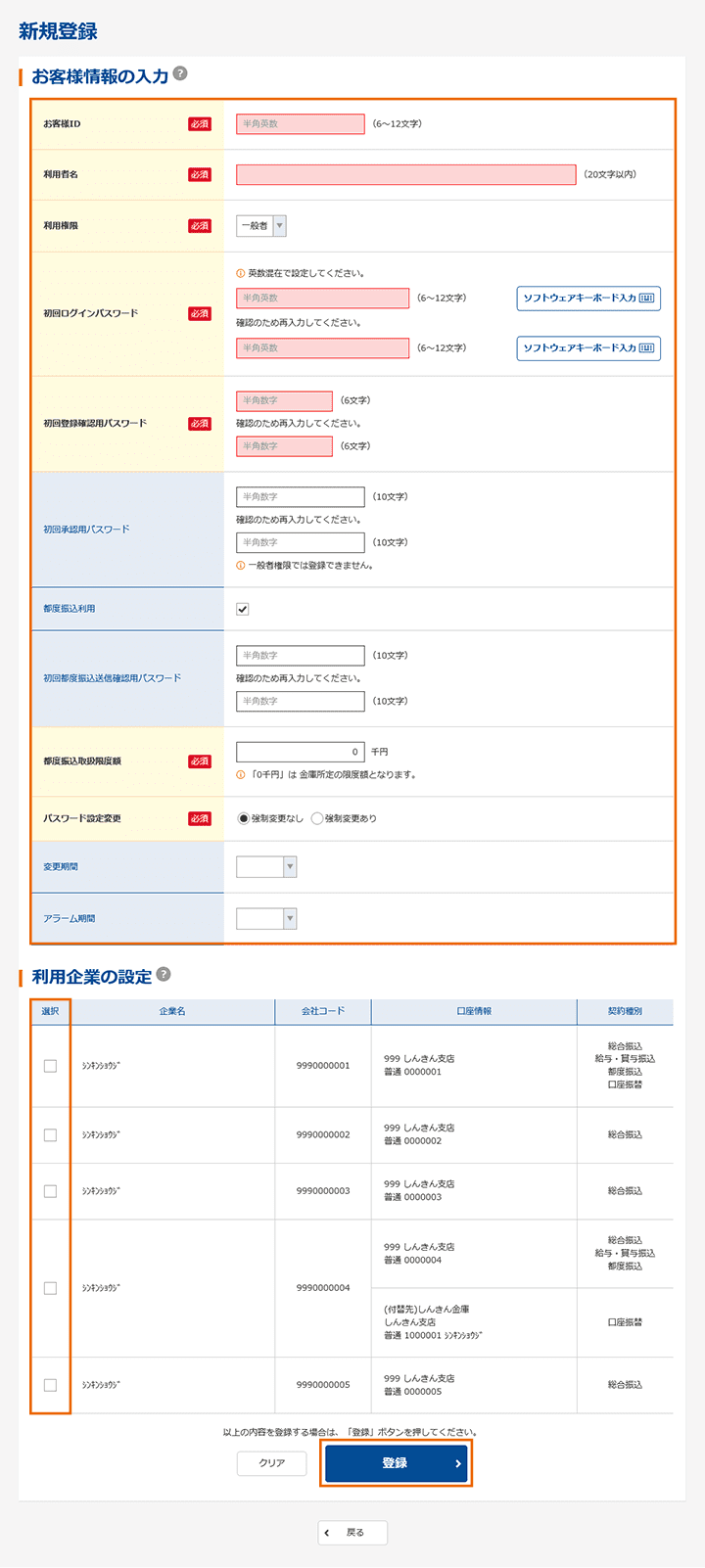
新規登録画面が表示されます。
お客様ID情報を入力してください。
【お客様ID】
6~12桁の半角英数字で入力します。なお、英字および数字は必ず1文字以上使用することとします。
【利用者名】
全角20桁以内で入力します。
【利用権限】
登録する利用者の権限を「一般者」または「承認者」のどちらかから選択してください。
【初回ログインパスワード】
6~12桁の半角英数字で入力します。なお、英字および数字は必ず1文字以上使用することとします。
【初回ログインパスワード(確認用)】
初回ログインパスワードと同じものを入力します。
【初回登録確認用パスワード】
6桁の半角数字で入力します。
【初回登録確認用パスワード(確認用)】
初回登録確認用パスワードと同じものを入力します。
【初回承認用パスワード】
利用権限が「承認者」の場合は、10桁の半角数字で入力します。
【初回承認用パスワード(確認用)】
初回承認用パスワードと同じものを入力します。
【都度振込利用】
都度振込を利用可能とする場合はチェックし、利用不可とする場合はチェックをはずします。
【初回都度振込送信確認用パスワード】
都度振込利用時、10桁の半角数字で入力します。
【初回都度振込送信確認用パスワード(確認用)】
初回都度振込送信確認用パスワードと同じものを入力します。
【都度取扱限度額】
都度振込利用時、都度振込の一回の取扱限度額を入力します。
【パスワード設定変更】
一定期間経過後にパスワード変更を促す場合、「強制変更あり」を選択します。パスワード変更機能を設定しない場合、「強制変更なし」を選択します。
【変更期間】
「強制変更あり」を選択した場合、変更期間を「1ヶ月」「3ヶ月」「6ヶ月」「1年」より選択します。「強制変更なし」を選択した場合、変更期間の選択は必要ありません。
【アラーム期間】
「強制変更あり」を選択した場合、変更期間が到来する何日前から変更を促すか「10日前」「1ヶ月前」「2ヶ月前」「3ヶ月前」より選択します。「強制変更なし」を選択した場合、アラーム期間の選択は必要ありません。
登録する利用者の利用可能な会社コードを選択してください。
利用可能な会社コードが複数ある場合は複数選択可能です。
「登録」をクリック
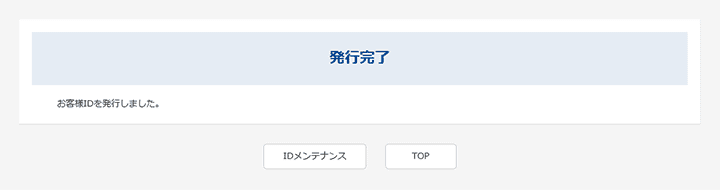
発行完了画面が表示されます。
利用者(PublicID)の登録は完了です。
引き続き、利用者ログイン操作を行ってください
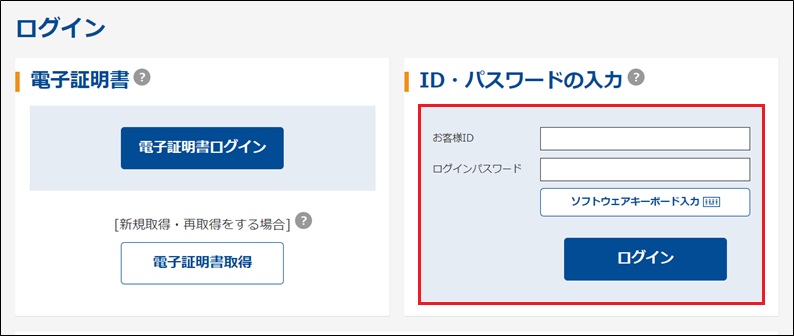
金庫ホームページよりすがもビジネスWEBに接続します。
以下を入力し、「ログイン」をクリック
【お客様ID】
管理者で設定した「利用者ID」
【ログインパスワード】
管理者で設定した利用者の「初回ログインパスワード」
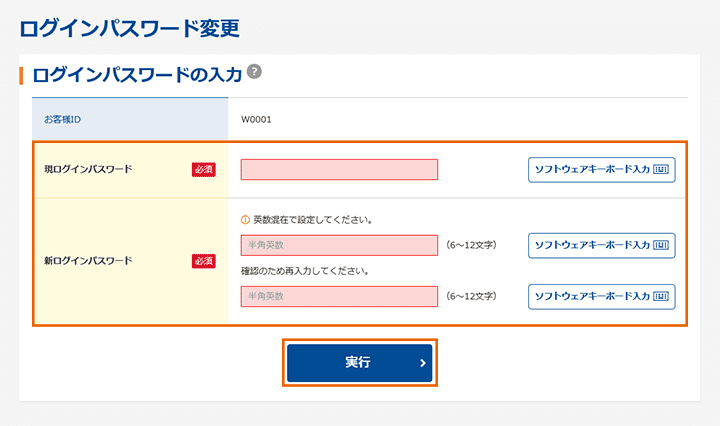
【留意事項】
ご利用されない機能の各種パスワード変更画面は表示されません。
ログインパスワードの変更画面が表示されます。
管理者で設定した「初回ログインパスワード」を入力してください。
「今後利用していくログインパスワード」を入力し、確認のために再度、新ログインパスワードを入力してください。
入力後、「実行」をクリック
総合振込、給与・賞与振込をお申込みの場合→㉑へ
都度振込のみお申込みの場合→㉓へ
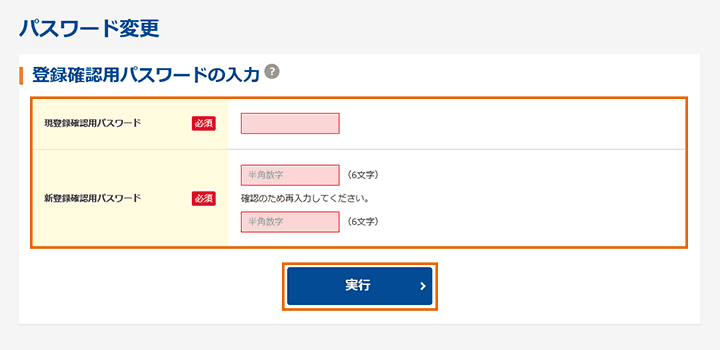
登録確認用パスワード変更画面が表示されます。
管理者で設定した「初回登録確認用パスワード」を入力してください。
「今後利用していく登録確認用パスワード」を入力し、確認のために再度、新登録確認用パスワードを入力してください。
入力後、「実行」をクリック
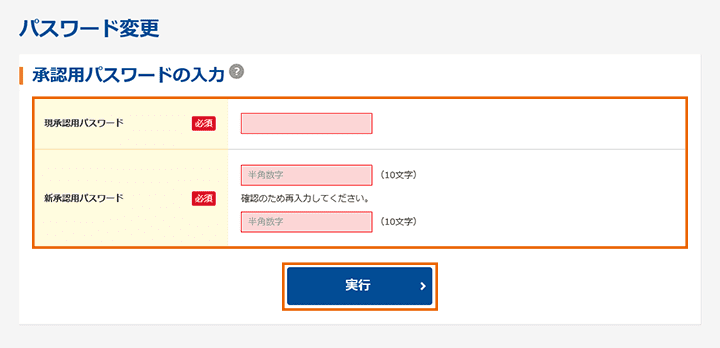
承認用パスワード変更画面が表示されます。
管理者で設定した「初回承認用パスワード」を入力してください。
「今後利用していく承認用パスワード」を入力し、確認のために再度、新承認用パスワードを入力してください。
入力後、「実行」をクリック
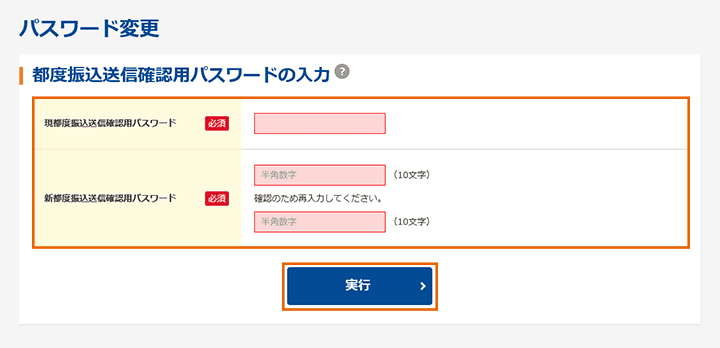
都度振込送信確認用パスワード変更画面が表示されます。
管理者で設定した「初回都度振込送信確認用パスワード」を入力してください。
「今後利用していく都度振込送信確認用パスワード」を入力し、確認のために再度、新都度振込送信確認用パスワードを入力してください
入力後、「実行」をクリック
ここまで終了すれば日常処理を行うことが可能となります。
