- ID :
- 60314
- 公開日 :
- 2024/08/15
- 更新日 :
- 2024/08/15
電子証明書の取得について教えてください
電子証明書の取得手順につきましては「電子証明書の取得」をご覧ください。
【電子証明書の取得】
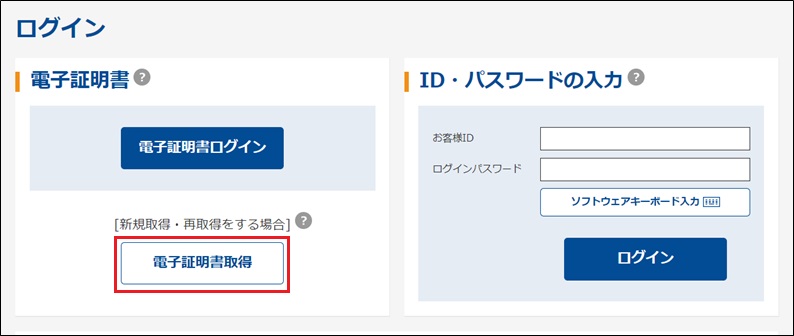
金庫ホームページよりすがもビジネスWEBに接続します。
「電子証明書取得」をクリック
※電子証明書取得アプリを使用しての電子証明書取得操作が出来ない場合は、Microsoft Edge(IEモード)で操作いただきます。
IEモードの設定につきましては、こちらをご覧ください。
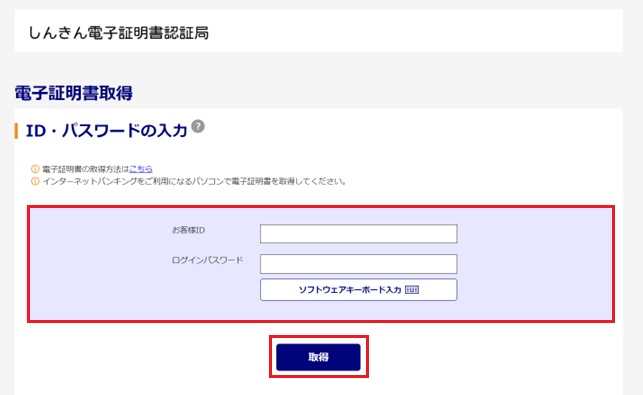
電子証明書取得(入力)画面が表示されます
以下を入力のうえ、「取得」をクリック
【お客様ID】
【ログインパスワード】
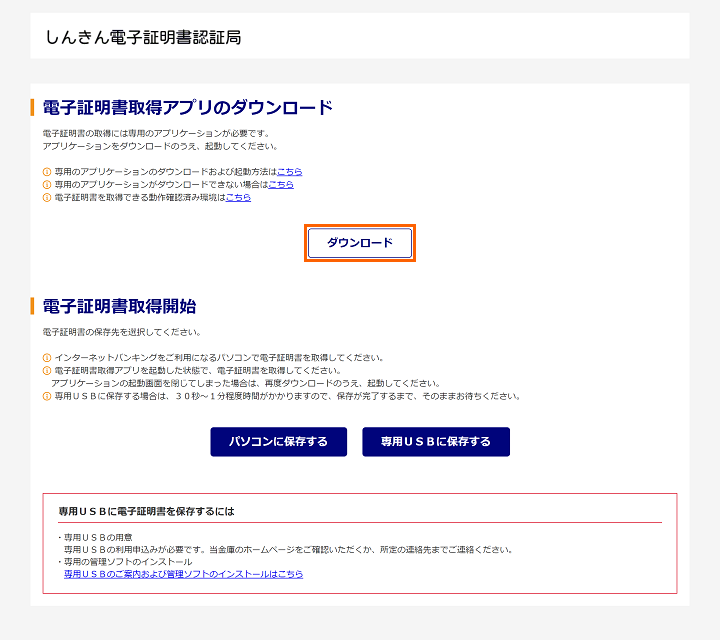
電子証明書取得アプリのダウンロード画面が表示されます。
「ダウンロード」をクリック
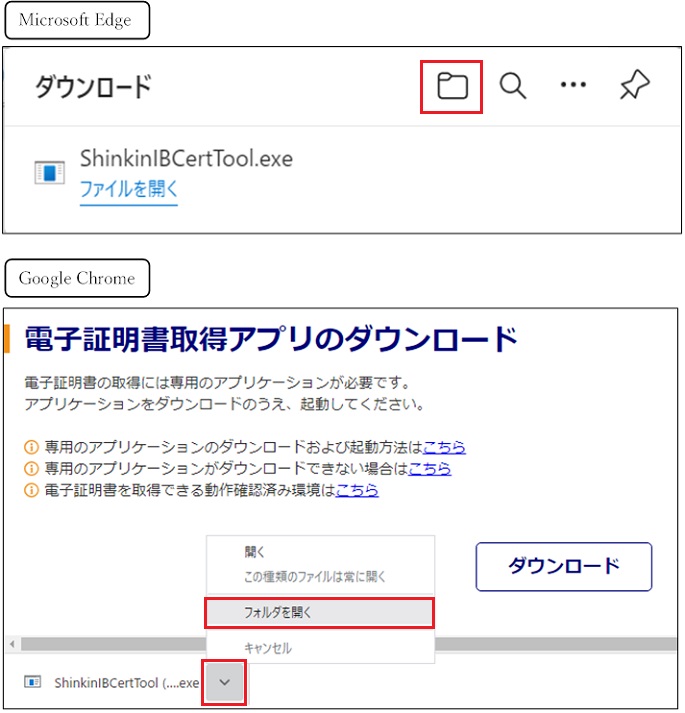
ブラウザに表示されたダウンロード結果より、「フォルダを開く」をクリック
※ご使用のブラウザ(Microsoft Edge、Google Chrome)によって、ダウンロード結果の表示は異なります。
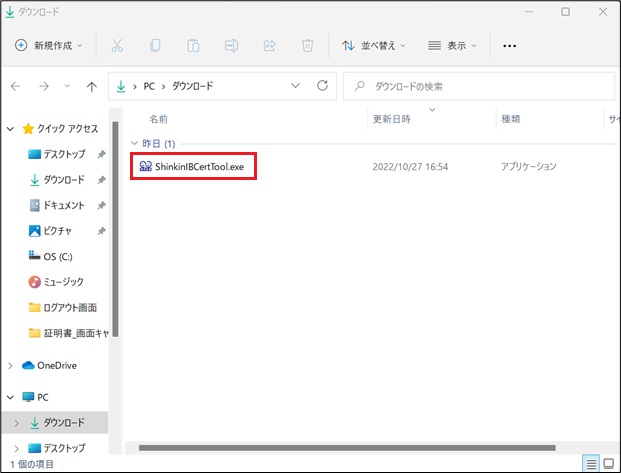
ダウンロードフォルダに格納されている「電子証明書取得アプリ(ShinkinIBCertTool)」をクリック
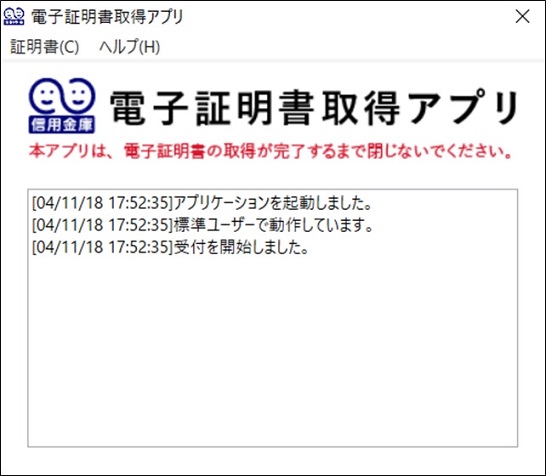
電子証明書取得アプリが起動したことを確認
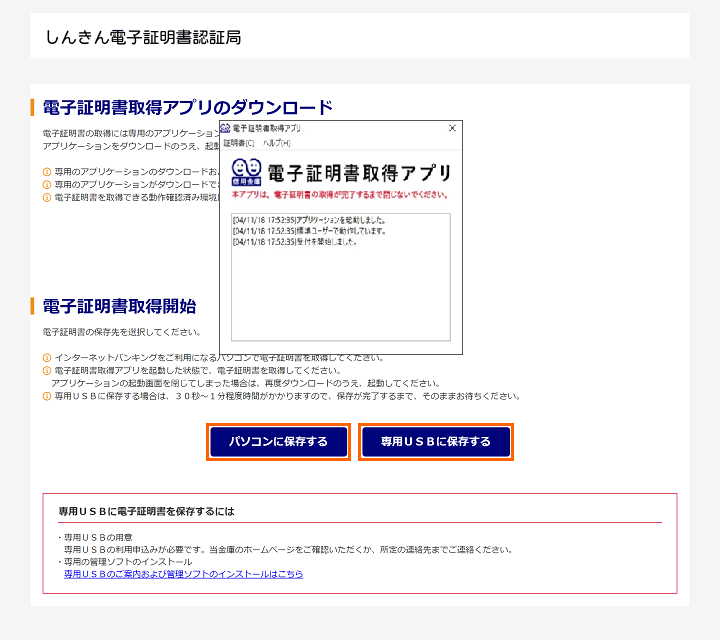
電子証明書取得開始の「パソコンに保存する」または「専用USBに保存する」ボタンをクリック
※専用USBの利用の有無によってクリックいただくボタンが異なります。
また、専用USBを利用いただくには管理ソフトのインストールが必要です。
※電子証明書取得アプリは電子証明書取得操作中は閉じないでください。閉じた場合は、電子証明書取得操作ができないため、再度ダウンロードフォルダよりアプリを起動してください。
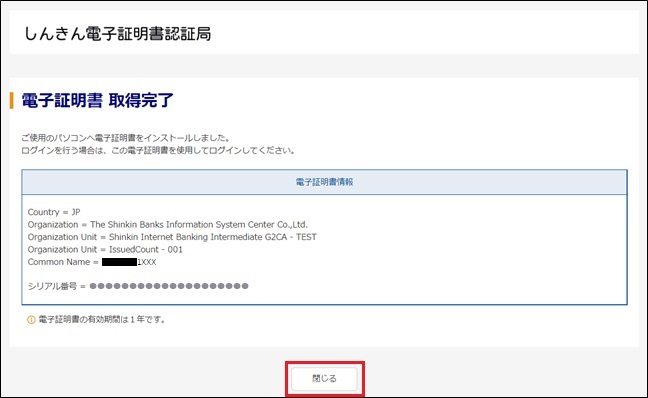
電子証明書の取得完了画面が表示されます。
「閉じる」をクリック
※一度ブラウザを全て閉じてください。
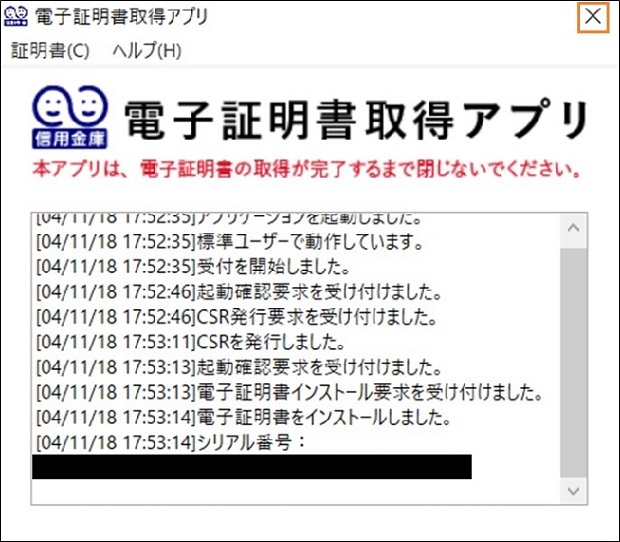
電子証明書取得アプリの「×」をクリック
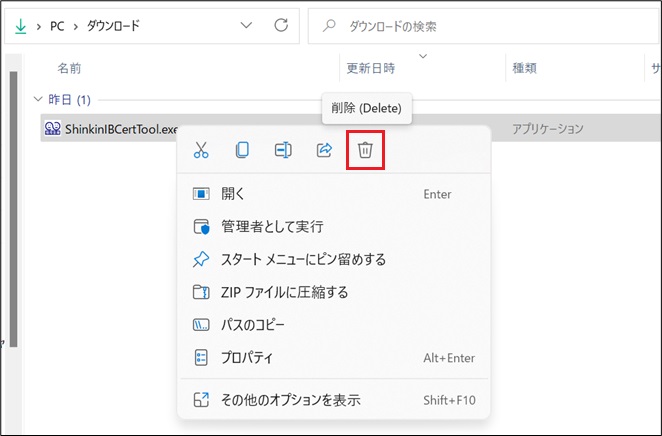
ダウンロードフォルダに格納されている「電子証明書取得アプリ(ShinkinIBCertTool)」を削除します。
以上で電子証明書取得は完了です。
